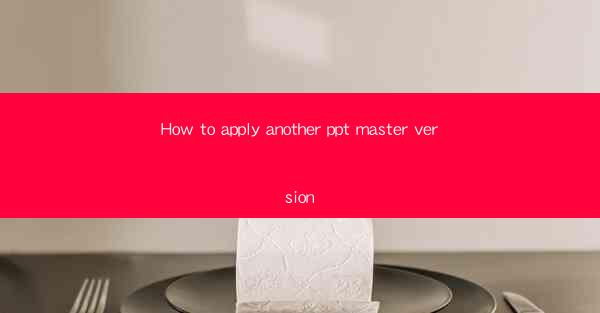
Introduction to PPT Master Versions
PowerPoint (PPT) master versions are essential tools for creating consistent and professional presentations. A master slide is a template that contains placeholders for text, images, and other elements that will be consistent across all slides in a presentation. Applying another PPT master version can refresh the look of your slides, maintain brand consistency, or simply provide a new design aesthetic. In this guide, we'll walk you through the steps to apply another PPT master version.
Understanding PowerPoint Master Slides
Before diving into the application process, it's important to understand what master slides are. Master slides are a collection of slides that define the overall design of your presentation. They include placeholders for text, title, notes, and other elements that appear on every slide. By modifying the master slide, you can change the design of all slides in your presentation at once.
Locating the Master Slide
To apply another master version, you first need to locate the master slide in your PowerPoint presentation. Open your presentation and go to the View tab. In the Master Views group, click on Slide Master. This will open the Slide Master view, where you can see all the master slides for your presentation.
Choosing a New Master Version
Once you're in the Slide Master view, you can choose a new master version to apply. PowerPoint comes with several built-in master versions, and you can also create your own custom master slides. To apply a new master version, click on the Format tab in the Slide Master view. In the Master Views group, click on Master Layouts. Here, you can select a different master layout to apply to your presentation.
Customizing the New Master Version
After applying a new master version, you may want to customize it to better fit your presentation's needs. In the Slide Master view, you can modify the title slide, notes slide, and any other master slides to include your company logo, background images, or specific design elements. Make sure to save your changes after customizing.
Applying the Master Version to Slides
Once you've customized the new master version, it's time to apply it to your slides. In the Slide Master view, click on the Close Master View button to return to your normal slide view. Now, every slide in your presentation will reflect the new master version you've applied. If you want to make any further changes to individual slides, you can do so without affecting the master slide.
Overriding Master Slides on Individual Slides
While applying a master version ensures consistency, there may be instances where you want to override the master slide on individual slides. This can be useful for adding unique elements or changing the layout for specific slides. To do this, go to the View tab and click on Normal. Select the slide you want to modify, and then go to the Home tab. In the Slides group, click on Layout and choose a different layout or design that fits your needs.
Consistency Across Multiple Presentations
If you frequently create presentations for your organization, maintaining consistency across multiple presentations is crucial. By applying the same master version to all your presentations, you can ensure that your brand's image is consistent throughout. Create a custom master slide with your organization's branding elements and apply it to all new presentations.
Conclusion
Applying another PPT master version is a straightforward process that can greatly enhance the appearance and consistency of your presentations. By understanding the basics of master slides, choosing the right master version, customizing it to fit your needs, and applying it to your slides, you can create professional and cohesive presentations. Remember to save your changes and maintain consistency across all your presentations for a unified brand image.











