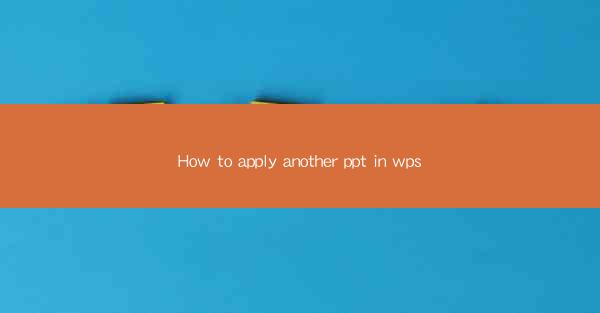
Introduction to WPS and PowerPoint Integration
WPS Office is a popular office suite that offers a range of productivity tools, including a word processor, spreadsheet, and presentation software. One of the most common tasks in presentation software is to incorporate content from other presentations. In this article, we will guide you through the process of applying another PowerPoint presentation within WPS Presentation.
Understanding the Basics of WPS Presentation
Before we dive into applying another PowerPoint presentation in WPS, it's essential to understand the basic interface and features of WPS Presentation. The software is designed to be user-friendly, with a ribbon interface similar to Microsoft PowerPoint. Familiarize yourself with the ribbon, where you'll find tools for formatting, animations, and transitions.
Opening the Target PowerPoint Presentation
To apply another PowerPoint presentation in WPS, you first need to have the target presentation open. If you don't already have it, you can open it directly in WPS Presentation by clicking on File > Open and selecting the PowerPoint file from your computer.
Accessing the Insert Menu
Once the target PowerPoint presentation is open, navigate to the Insert tab on the ribbon. This tab contains various options for adding content to your current presentation, including images, charts, and, importantly, slides.
Selecting the Slides Option
In the Insert tab, you will find a section labeled Slides. Click on this section to reveal a dropdown menu. From the dropdown, select From File or From Device to apply another PowerPoint presentation.
Browsing for the PowerPoint File
After selecting From File or From Device, a file explorer window will open. Navigate to the location where your target PowerPoint presentation is saved. Select the file and click Insert to apply the entire presentation or Insert Slides to add specific slides.
Customizing the Inserted Slides
Once the slides are inserted, you may want to customize them to fit the style and flow of your current presentation. Use the formatting tools in WPS Presentation to adjust colors, fonts, and layouts. You can also add animations and transitions to match your existing slides.
Adjusting Slide Order and Layout
If the order of the slides in the inserted presentation doesn't match your intended sequence, you can easily rearrange them. Simply click and drag the slides to the desired position. Additionally, if you need to adjust the layout of the slides, right-click on a slide and select Slide Layout to choose a different layout that suits your content.
Saving Your Modified Presentation
After applying another PowerPoint presentation in WPS and making any necessary customizations, it's crucial to save your work. Click on File > Save As and choose a location and file name for your presentation. Make sure to select the correct file format, such as .pptx, to ensure compatibility with other presentation software.
Conclusion
Applying another PowerPoint presentation in WPS is a straightforward process that can enhance the content and flow of your own presentations. By following the steps outlined in this article, you can easily integrate external content into your WPS presentations, making your work more dynamic and engaging. Whether you're a student, professional, or hobbyist, mastering this skill can significantly boost your productivity and creativity.











