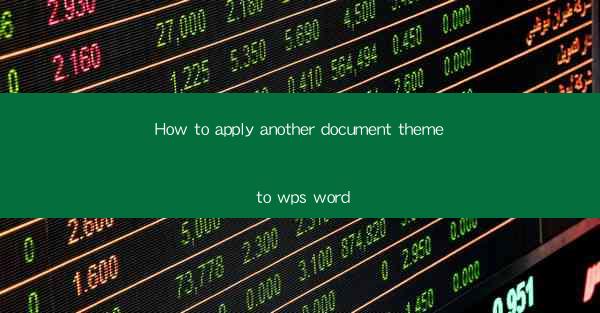
How to Apply Another Document Theme to WPS Word: A Comprehensive Guide
Are you tired of the same old document theme in WPS Word? Do you want to give your documents a fresh, new look? Look no further! In this article, we will guide you through the process of applying another document theme to WPS Word. Whether you are a student, professional, or just someone who loves to create beautiful documents, this guide will help you achieve the perfect look for your work.
1. Understanding Document Themes in WPS Word
Before we dive into the process of applying a new theme, let's first understand what a document theme is. A document theme is a collection of formatting options that includes colors, fonts, and effects. By applying a theme, you can quickly and easily change the overall look of your document.
2. Accessing the Theme Gallery in WPS Word
To apply a new theme to your document, you first need to access the theme gallery. Here's how you can do it:
1. Open your WPS Word document.
2. Click on the Design tab in the ribbon at the top of the screen.
3. Look for the Themes button in the Themes group. It will display a drop-down menu with various themes to choose from.
3. Choosing a New Theme
Now that you have access to the theme gallery, it's time to choose a new theme for your document. Here are some tips to help you select the perfect theme:
1. Consider the Purpose of Your Document: Choose a theme that matches the purpose of your document. For example, a professional theme is suitable for business documents, while a creative theme is better for personal or artistic projects.
2. Match the Theme to Your Brand: If you are creating a document for a specific brand or company, choose a theme that aligns with their branding guidelines.
3. Preview the Theme: Before applying a theme, preview it to ensure it looks good with your content.
4. Applying the Theme to Your Document
Once you have selected a theme, it's time to apply it to your document. Here's how to do it:
1. Click on the theme you want to apply from the theme gallery.
2. The theme will be applied to your entire document, including text, headers, footers, and other elements.
5. Customizing the Theme
While the theme provides a great starting point, you may want to customize it further to match your specific needs. Here's how you can customize your theme:
1. Change Colors: Click on the Colors button in the Themes group and select a new color scheme.
2. Change Fonts: Click on the Fonts button in the Themes group and select a new font style.
3. Change Effects: Click on the Effects button in the Themes group and apply new effects to your document.
6. Saving Your Custom Theme
If you are happy with the custom theme you have created, you can save it for future use. Here's how to save your custom theme:
1. Click on the Save Current Theme button in the Themes group.
2. Give your theme a name and click OK.
7. Using Themes for Consistency
Using themes in WPS Word can help you maintain consistency across your documents. By applying the same theme to all your documents, you ensure that they have a cohesive look and feel.
8. Troubleshooting Theme Issues
If you encounter any issues while applying or customizing themes, here are some troubleshooting tips:
1. Check for Updates: Ensure that your WPS Word software is up to date.
2. Reinstall WPS Word: If the problem persists, try reinstalling the software.
3. Contact Support: If all else fails, contact WPS Word support for assistance.
By following this comprehensive guide, you should now be able to apply another document theme to WPS Word with ease. Whether you are looking to create a professional document or a personal project, the right theme can make all the difference. Happy document designing!











