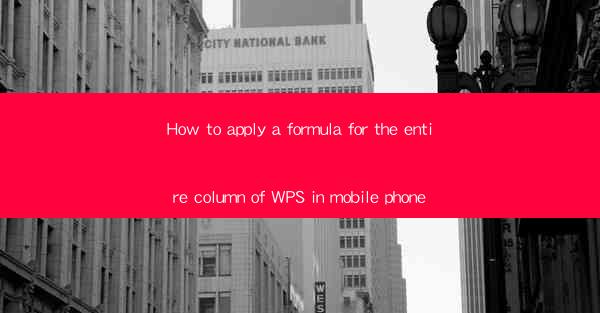
Introduction to Applying Formulas in WPS on Mobile Devices
In today's fast-paced world, mobile devices have become an integral part of our daily lives. WPS, a popular office suite, has made it possible to perform various tasks, including applying formulas to entire columns, right from your mobile phone. This article will guide you through the process of applying formulas in WPS on your mobile device, ensuring that you can efficiently manage your data on the go.
Understanding the Basics of WPS on Mobile
Before diving into the specifics of applying formulas, it's essential to have a basic understanding of WPS on your mobile device. WPS is available for both Android and iOS platforms and offers a user-friendly interface that closely mimics the desktop version. Familiarize yourself with the navigation and basic functions to ensure a smooth experience when applying formulas.
Accessing the Formula Function
To apply a formula to an entire column in WPS, you first need to access the formula function. Open your WPS document and navigate to the cell where you want the formula to start. Tap on the cell and look for the formula button, which is typically represented by a sigma symbol (Σ) or a function button. Tapping on this button will open a menu of available formulas.
Selecting the Formula Type
Once you have accessed the formula menu, you will see a list of different formula types. Choose the type of formula you want to apply to your column. Common formulas include SUM, AVERAGE, MIN, MAX, and COUNT. Select the appropriate formula based on your data requirements.
Applying the Formula to the Entire Column
After selecting the formula type, you will need to specify the range of cells to which the formula should be applied. In WPS, you can do this by tapping on the cell range selector. This will allow you to select the entire column by simply tapping on the column header. Once the range is selected, confirm your choice, and the formula will be applied to the entire column.
Customizing the Formula (Optional)
In some cases, you may need to customize the formula to better suit your data. For example, if you are using the SUM formula, you might want to exclude certain cells from the calculation. To do this, you can modify the formula by adding or removing cell references. Simply tap on the formula and make the necessary adjustments before applying it to the entire column.
Verifying the Formula Results
After applying the formula to the entire column, it's important to verify the results. Scroll through the column to ensure that the formula has been applied correctly to each cell. If you notice any discrepancies, double-check the formula and the selected range to ensure accuracy.
Using Advanced Features for Enhanced Analysis
WPS on mobile offers a range of advanced features that can enhance your data analysis. For instance, you can use conditional formatting to highlight specific cells based on certain criteria. Additionally, you can create charts and graphs to visualize your data more effectively. Explore these features to gain deeper insights from your data.
Conclusion
Applying formulas to entire columns in WPS on your mobile device is a straightforward process that can significantly enhance your data management capabilities. By following the steps outlined in this article, you can efficiently apply formulas, customize them as needed, and verify the results. Whether you are a student, professional, or simply someone who needs to manage data on the go, WPS on mobile is a powerful tool that can help you achieve your goals.











