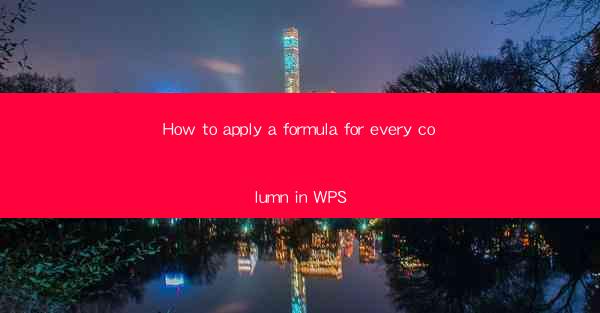
Introduction to Applying Formulas in WPS
WPS is a versatile office suite that offers a wide range of functionalities, including spreadsheet management. One of the most common tasks in spreadsheet software is applying formulas to columns. This guide will walk you through the process of applying a formula to every column in WPS, ensuring that your data is processed efficiently.
Understanding Formulas in WPS
Before diving into the application of formulas, it's essential to understand what a formula is. In WPS, a formula is an expression that operates on values in a range of cells. It can perform calculations, such as addition, subtraction, multiplication, and division, as well as more complex operations like finding averages, counting values, and more.
Accessing the Formula Bar
To apply a formula in WPS, you first need to access the formula bar. This can be done by clicking on the fx button located on the toolbar at the top of the screen. Alternatively, you can press Alt + =, which is a shortcut to open the formula bar.
Selecting the Column Range
Once the formula bar is open, you need to select the column range to which you want to apply the formula. Click on the first cell in the column, then hold down the Shift key and click on the last cell in the column. This will highlight the entire column.
Entering the Formula
With the column range selected, you can now enter the formula. In the formula bar, type the formula you want to apply. For example, if you want to calculate the sum of the values in the column, you would type =SUM( and then select the range of cells you want to sum.
Applying the Formula to the Entire Column
After entering the formula, press Enter. The formula will be applied to the entire column, and the result will be displayed in the selected cells. If you have multiple columns to which you want to apply the same formula, you can simply select each column and repeat the process.
Adjusting the Formula for Different Columns
In some cases, you may need to adjust the formula for each column. For instance, if you have a column of dates and you want to calculate the difference between the current date and each date in the column, you would need to adjust the formula for each column. To do this, click on the cell with the formula, and then drag the fill handle (a small square at the bottom-right corner of the cell) down to apply the formula to the rest of the column.
Using Functions for Advanced Calculations
WPS offers a variety of functions that can be used in formulas to perform more advanced calculations. For example, the VLOOKUP function can be used to search for a value in a specific column and return a value from a different column. To use a function, type the function name followed by parentheses and the arguments you want to use.
Verifying the Results
After applying the formula to your columns, it's important to verify the results. Double-check the calculations to ensure they are accurate. If you find any discrepancies, review the formulas and the data to identify the source of the error.
Conclusion
Applying formulas to every column in WPS is a straightforward process that can greatly enhance your data analysis capabilities. By following the steps outlined in this guide, you can efficiently apply formulas to your data, perform calculations, and gain valuable insights from your spreadsheets.











