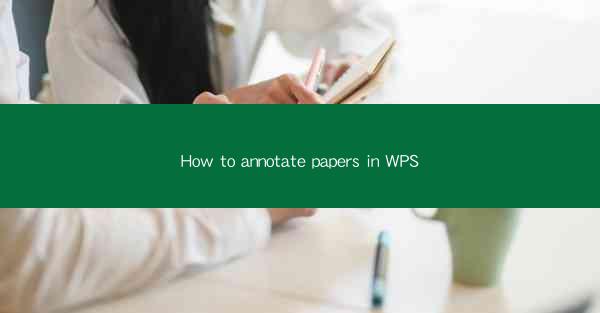
How to Annotate Papers in WPS: A Comprehensive Guide
Annotating papers is an essential skill for students, researchers, and professionals alike. It helps in understanding the content better, organizing thoughts, and facilitating effective note-taking. WPS, a popular office suite, offers a range of features that make annotating papers a breeze. In this guide, we will explore various aspects of annotating papers in WPS, including its interface, tools, and best practices.
Understanding the WPS Interface
Before diving into the annotation process, it's crucial to familiarize yourself with the WPS interface. WPS is user-friendly and offers a variety of tools that can be used for annotating papers. Here's a brief overview of the interface:
- Menu Bar: The menu bar provides access to various features, such as file management, formatting, and tools.
- Ribbon: The ribbon contains tabs for different categories of tools, such as home, insert, layout, and view.
- Document Area: This is where your paper will be displayed and annotated.
- Status Bar: The status bar shows information about the document, such as page number, word count, and zoom level.
Using the Annotation Tools
WPS offers a range of annotation tools that can be used to highlight, underline, strikeout, and add comments to your papers. Here's a detailed look at some of the key tools:
Highlighting
Highlighting is a useful tool for emphasizing important sections of your paper. To highlight text, follow these steps:
1. Select the text you want to highlight.
2. Click on the Highlight button in the home tab.
3. Choose a color from the available options.
Underlining
Underlining is another way to draw attention to specific text. To underline text, follow these steps:
1. Select the text you want to underline.
2. Click on the Underline button in the home tab.
3. Choose a color for the underline.
Strikethrough
Strikethrough is useful for indicating deleted or incorrect information. To strikethrough text, follow these steps:
1. Select the text you want to strikethrough.
2. Click on the Strikethrough button in the home tab.
Comments
Comments are a great way to add notes and questions to your paper. To add a comment, follow these steps:
1. Click on the Comment button in the review tab.
2. Select the type of comment you want to add (e.g., text comment, note, or highlight).
3. Type your comment and position it on the page.
Organizing Your Annotations
Annotating papers effectively requires organizing your annotations. Here are some tips to help you keep your annotations in order:
- Use Different Colors: Assign different colors to different types of annotations (e.g., blue for highlights, red for comments).
- Create a Table of Annotations: Create a table of annotations at the beginning or end of your paper to reference them easily.
- Use Tags: Assign tags to your annotations to categorize them (e.g., question, important, to research).
Collaborating with Others
WPS allows you to collaborate with others on annotated papers. Here's how you can share and collaborate on annotated documents:
1. Share the Document: Click on the Share button in the file menu and share the document with your colleagues or classmates.
2. Enable Comments: Make sure that comments are enabled so that others can add their own annotations.
3. Review Changes: Regularly review the changes made by others to stay updated on the document's progress.
Exporting and Printing Annotations
Once you've finished annotating your paper, you may want to export or print your annotations. Here's how to do it:
Exporting Annotations
1. Click on the File menu and select Export.\
2. Choose the desired format (e.g., PDF, Word, or RTF).
3. Click Export to save the annotated paper in the selected format.
Printing Annotations
1. Click on the File menu and select Print.\
2. Choose the desired printer and settings.
3. Click Print to print the annotated paper.
Best Practices for Annotating Papers in WPS
To make the most of WPS's annotation features, follow these best practices:
- Use Consistent Formatting: Maintain a consistent style for your annotations to make them easier to read.
- Keep Your Annotations Organized: Use folders and tags to organize your annotations.
- Regularly Review Your Annotations: Review your annotations periodically to ensure they are accurate and up-to-date.
- Backup Your Work: Save your annotated papers regularly to avoid losing your work.
Conclusion
Annotating papers in WPS is a straightforward process that can help you better understand and organize your research. By familiarizing yourself with the interface, using the annotation tools effectively, and following best practices, you can make the most of WPS's features and enhance your research experience. Happy annotating!











