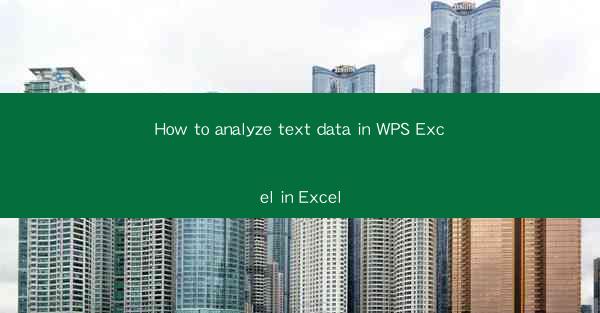
Introduction to Analyzing Text Data in WPS Excel
Analyzing text data in WPS Excel can be a powerful tool for businesses and individuals alike. WPS Excel, a popular spreadsheet software, offers a range of features that can help you extract insights from text-heavy datasets. In this article, we will guide you through the process of analyzing text data in WPS Excel, ensuring that you can make informed decisions based on your data.
Understanding Text Data in Excel
Before diving into the analysis, it's important to understand what constitutes text data in Excel. Text data can include anything from simple strings of characters to more complex data types such as dates, times, and even numbers formatted as text. Recognizing the different types of text data is crucial for applying the right analysis techniques.
Importing Text Data into WPS Excel
The first step in analyzing text data is to import it into WPS Excel. You can do this by opening a new workbook and using the Get & Transform Data feature to import data from various sources such as text files, CSV files, or even web pages. This feature allows you to easily connect to your data source and import it into Excel.
Text Analysis with Excel Functions
WPS Excel offers a variety of functions that can help you analyze text data. Functions like LEFT, RIGHT, MID, and CONCATENATE are useful for manipulating text strings. For example, you can use the LEFT function to extract the first few characters from a text string, or the CONCATENATE function to combine multiple text strings into one.
Text Analysis with Data Filters
Data filters in WPS Excel are a powerful tool for analyzing text data. You can use filters to quickly sort and analyze your data based on specific criteria. For instance, if you have a column of text data that includes different product names, you can use a filter to display only the products that contain a particular keyword.
Text Analysis with Advanced Filters
In addition to basic filters, WPS Excel also offers advanced filtering options. These include filtering by color, date, and even custom formulas. Advanced filters can be particularly useful when dealing with large datasets, as they allow you to narrow down your results to the most relevant information.
Text Analysis with PivotTables
PivotTables are a versatile tool in WPS Excel that can be used to summarize and analyze text data. By creating a PivotTable, you can group and summarize your data based on different criteria, such as product categories, dates, or customer segments. This can help you identify trends and patterns in your text data that might not be immediately apparent.
Text Analysis with Power Query
For more advanced text analysis, WPS Excel offers Power Query, a powerful data transformation tool. Power Query allows you to import, transform, and combine data from various sources, including text files. You can use Power Query to clean and prepare your text data for analysis, making it easier to extract meaningful insights.
Text Analysis with Data Visualization
Once you have analyzed your text data, it's important to visualize the results. WPS Excel provides a variety of chart types and graph options that can help you present your findings in a clear and concise manner. From bar charts and pie charts to scatter plots and line graphs, you can choose the best visualization to convey your message.
Conclusion
Analyzing text data in WPS Excel can be a valuable skill for anyone working with large datasets. By following the steps outlined in this article, you can effectively import, manipulate, and analyze text data to extract actionable insights. Whether you're a business professional or a data enthusiast, mastering the art of text analysis in WPS Excel can help you make better decisions and uncover hidden patterns in your data.











