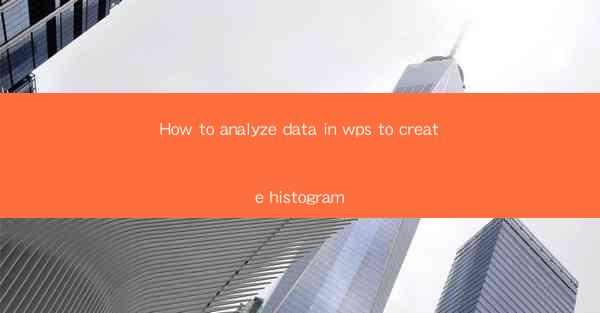
Introduction to Data Analysis in WPS
Data analysis is a crucial skill in today's data-driven world. WPS, a popular office suite, offers a range of tools to help users analyze data effectively. One such tool is the histogram, which provides a visual representation of the distribution of a dataset. In this article, we will guide you through the process of analyzing data in WPS to create a histogram.
Understanding Histograms
Before we dive into the practical steps, let's understand what a histogram is. A histogram is a graphical representation of the distribution of numerical data. It consists of a series of bars, where the height of each bar represents the frequency or count of data points within a specific range, known as a bin.
Preparation of Data
To create a histogram in WPS, you first need to prepare your data. Ensure that your data is in a structured format, such as a table with columns. Each column should represent a variable or category you want to analyze. For example, if you are analyzing sales data, you might have columns for date, product, and quantity sold.
- Open WPS and create a new spreadsheet.
- Enter your data into the spreadsheet, ensuring each column represents a different variable.
- Make sure your data is clean and free of errors or missing values.
Accessing the Histogram Tool
Once your data is prepared, you can access the histogram tool in WPS. Here's how to do it:
- Click on the Insert tab in the menu bar.
- Select Chart from the dropdown menu.
- Choose Histogram from the list of chart types.
Configuring the Histogram
After selecting the histogram chart type, you will be prompted to configure it. Here are the steps to follow:
- Select the range of cells containing your data. This should include all the columns you want to include in the histogram.
- In the Chart Tools menu, click on Design to access additional options.
- Choose Add Chart Element and select Axes to add the necessary axes for your histogram.
- Adjust the axis labels and titles to make your histogram more informative.
Customizing the Histogram
Once your histogram is created, you can customize it to better suit your needs:
- Right-click on any bar in the histogram to access the context menu.
- Select Format Data Series to change the color, fill, or border of the bars.
- Use the Chart Tools menu to adjust the chart style, such as adding data labels or changing the chart type.
Interpreting the Histogram
The final step in creating a histogram is to interpret the results. Look at the distribution of the bars to understand the following:
- The shape of the histogram can indicate whether the data is normally distributed, skewed, or has other patterns.
- The height of the bars shows the frequency or count of data points within each bin.
- The width of the bins can be adjusted to provide a more detailed or summarized view of the data.
Conclusion
Creating a histogram in WPS is a straightforward process that can help you visualize and understand your data better. By following the steps outlined in this article, you can effectively analyze your data and gain valuable insights. Remember to experiment with different bin sizes and chart styles to find the best representation for your data. Happy analyzing!











