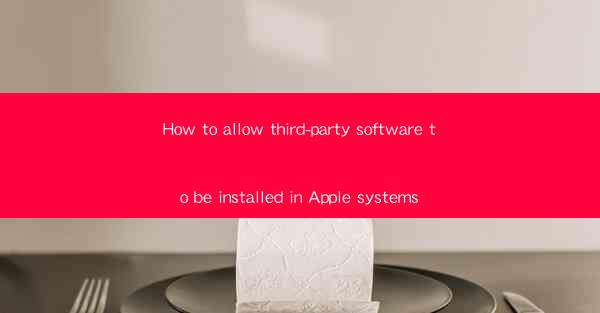
Introduction to Third-Party Software Installation on Apple Systems
Apple's macOS operating system is known for its security and seamless user experience. However, by default, it restricts the installation of third-party software to ensure system stability and security. This article will guide you through the process of allowing third-party software to be installed on your Apple system.
Understanding macOS Security Restrictions
macOS has a built-in security feature called Gatekeeper, which prevents the installation of apps from unknown developers. This is to protect users from potentially harmful software. When an app is downloaded from the internet, macOS checks its digital signature to ensure it's from a trusted source. If the app is unsigned or from an untrusted developer, macOS will prevent it from being installed.
Enabling Third-Party Software Installation: The Basics
To install third-party software on your Apple system, you need to change the Gatekeeper settings. This can be done by going to System Preferences > Security & Privacy > General. Here, you will find an option to allow apps downloaded from App Store and identified developers. Changing this setting to Anywhere will allow you to install apps from any source, but it will also increase the risk of installing malicious software.
Step-by-Step Guide to Changing Gatekeeper Settings
1. Open System Preferences by clicking on the Apple menu and selecting System Preferences.\
2. Click on Security & Privacy.\
3. Select the General tab.
4. Under the Allow applications downloaded from section, click on the lock icon to make changes.
5. Enter your administrator password if prompted.
6. Select Anywhere from the dropdown menu.
7. Close the System Preferences window.
Verifying the Change
After changing the Gatekeeper settings, it's essential to verify that the change has taken effect. Try downloading and installing a third-party app from an unknown source. If the installation is successful, the change has been applied correctly.
Additional Security Measures
While allowing third-party software installation, it's crucial to maintain your system's security. Here are some additional measures you can take:
- Keep your macOS and all installed applications up to date.
- Use a reputable antivirus software.
- Be cautious when downloading and installing apps from the internet.
- Regularly check the permissions of installed apps to ensure they don't have excessive access to your system.
Using the Terminal for Advanced Users
For advanced users who prefer a more hands-on approach, you can use the Terminal to change Gatekeeper settings. Open the Terminal app (found in the /Applications/Utilities/ folder) and run the following command:
```
spctl --master-disable
```
This command will disable Gatekeeper entirely. Be aware that this will significantly reduce your system's security, so use this method with caution.
Reverting to Default Settings
If you decide to revert to the default Gatekeeper settings, you can do so by running the following command in the Terminal:
```
spctl --master-enable
```
This command will re-enable Gatekeeper and restore the default settings.
Conclusion
Allowing third-party software installation on your Apple system can provide access to a wider range of applications. However, it's essential to balance this with maintaining your system's security. By following the steps outlined in this article, you can safely enable third-party software installation while keeping your system protected.











