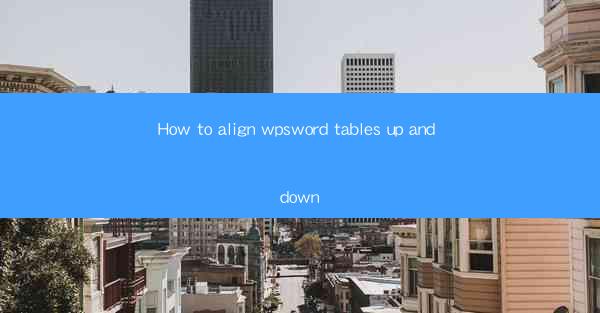
Unlocking the Secrets of Vertical and Horizontal Precision: Aligning WPS Word Tables
In the digital age, where information is presented with a click of a button, the art of aligning tables in WPS Word has become a crucial skill. Imagine a spreadsheet that wobbles like a ship in a storm, or a document where tables are as misaligned as a child's first attempt at drawing a straight line. It's enough to make even the most patient of readers throw their hands up in despair. But fear not! This article is your compass, your guide, through the labyrinth of table alignment in WPS Word. We're about to embark on a journey that will transform your documents from chaotic to chic.
The Art of Vertical Alignment: A Symphony of Precision
Vertical alignment is the cornerstone of a well-structured table. It's the silent maestro that ensures every cell is in its proper place, like a soldier in formation. In WPS Word, aligning cells vertically can be achieved through a variety of methods, each more precise than the last.
First, let's talk about the basics. To align text within a cell, you can use the Vertical Alignment option in the Cell menu. Here, you'll find options like Top, Center, Bottom, and Justify. For a more nuanced approach, you can also use Distributed alignment, which spreads the text evenly across the cell.
But what if your table is more complex, with headers and subheaders? Enter Merge Cells, a feature that allows you to combine multiple cells into one, creating a uniform look for your headers. Once merged, you can apply vertical alignment to the entire merged cell, ensuring that the header is perfectly centered or aligned to the top.
Horizontal Harmony: The Dance of Cells
While vertical alignment is the backbone of a table, horizontal alignment is the soul. It's what makes your table readable and aesthetically pleasing. In WPS Word, aligning cells horizontally is equally as important as vertical alignment.
The Horizontal Alignment option in the Cell menu offers a range of choices, from Left, Center, and Right to Justify and Distributed. The Justify option is particularly useful for aligning text in cells that contain a mix of text and numbers, ensuring that the cell's content is evenly spaced.
For a more sophisticated look, consider using Merge Cells to create headers or footers that span across multiple columns. This not only saves space but also ensures that the header or footer is perfectly aligned across the entire table.
The Power of Cell Shading and Borders: Dressing Up Your Table
A well-aligned table is only half the battle. The other half is presentation. Cell shading and borders can elevate your table from mundane to magnificent. In WPS Word, you can apply cell shading to highlight important information or to create a visual separation between different sections of your table.
To add cell shading, select the cells you want to shade and then use the Cell Shading option in the Cell menu. You can choose from a variety of colors and patterns to suit your document's style. Additionally, you can add borders to your table to further define its structure. Borders can be added to individual cells or to the entire table, and you can customize their thickness and color to match your document's theme.
Mastering the Art of Table Alignment: A Step-by-Step Guide
Now that we've covered the theory, let's dive into a practical guide on how to align tables in WPS Word step by step:
1. Open WPS Word and Create a Table: Start by opening WPS Word and creating a new table. You can do this by clicking on the Insert tab and selecting Table.\
2. Select the Cells You Want to Align: Click and drag to select the cells you want to align. If you want to align the entire table, simply click anywhere within the table.
3. Access the Alignment Options: With your cells selected, go to the Cell menu and choose Vertical Alignment or Horizontal Alignment.\
4. Choose Your Alignment Style: Select the alignment style that best suits your needs. For vertical alignment, options include Top, Center, Bottom, and Distributed. For horizontal alignment, you can choose from Left, Center, Right, Justify, and Distributed.\
5. Merge Cells if Necessary: If you need to merge cells to create headers or footers, go to the Cell menu and select Merge Cells.\
6. Add Cell Shading and Borders: To enhance your table's appearance, use the Cell Shading and Borders options to add color and definition.
7. Review and Adjust: After applying the alignment and formatting, review your table to ensure everything is in place. Make adjustments as needed.
Conclusion: The Aligned Table as a Work of Art
In the world of document creation, a well-aligned table is not just a functional element; it's a work of art. It's a testament to your attention to detail and your commitment to excellence. By mastering the art of aligning tables in WPS Word, you'll be able to create documents that are not only informative but also visually stunning.
So, the next time you find yourself facing a sea of misaligned cells, remember these tips and techniques. With a little patience and practice, you'll be able to align your tables with the precision of a seasoned artist. Happy typing, and may your tables always be in perfect harmony!











