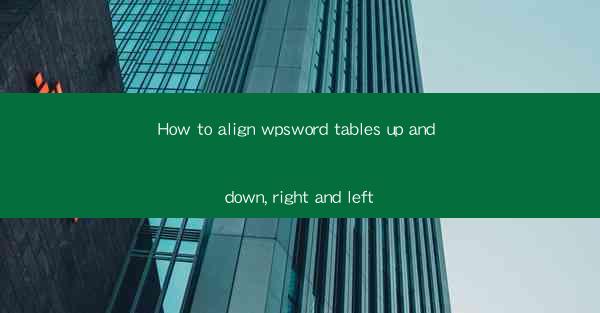
How to Align Tables Up and Down, Right and Left in WPS Word
Aligning tables in WPS Word is a crucial skill for anyone who works with documents that require the presentation of data in a structured format. Proper alignment not only enhances the readability of the table but also contributes to the overall aesthetic of the document. In this article, we will delve into various aspects of aligning tables in WPS Word, covering a range of topics from basic alignment techniques to advanced customization options.
Understanding Table Alignment in WPS Word
Before diving into the specifics of aligning tables, it's important to understand the different types of alignment available in WPS Word. Alignment can be categorized into horizontal and vertical alignment. Horizontal alignment refers to how the content within a cell is aligned within the cell itself, while vertical alignment refers to how the content is aligned within the cell relative to the cell's height.
Horizontal Alignment
Horizontal alignment options in WPS Word include:
- Left Alignment: This aligns the text to the left edge of the cell.
- Center Alignment: This centers the text horizontally within the cell.
- Right Alignment: This aligns the text to the right edge of the cell.
- Justified Alignment: This spreads the text evenly across the cell, filling the cell width.
Vertical Alignment
Vertical alignment options in WPS Word include:
- Top Alignment: This aligns the text to the top of the cell.
- Center Alignment: This centers the text vertically within the cell.
- Bottom Alignment: This aligns the text to the bottom of the cell.
- Baseline Alignment: This aligns the text to the baseline grid, which is useful for aligning text with other elements in the document.
Basic Table Alignment Techniques
Now that we have a basic understanding of table alignment, let's explore some basic techniques for aligning tables in WPS Word.
Aligning Cells Horizontally
To align cells horizontally, follow these steps:
1. Select the cells you want to align.
2. Click on the Home tab in the ribbon.
3. In the Paragraph group, click on the Align button and select the desired horizontal alignment option.
Aligning Cells Vertically
To align cells vertically, follow these steps:
1. Select the cells you want to align.
2. Click on the Home tab in the ribbon.
3. In the Paragraph group, click on the Align button and select the desired vertical alignment option.
Using the Table Tools
WPS Word provides a dedicated Table Tools ribbon when a table is selected. This ribbon contains additional alignment options and formatting tools specifically for tables.
1. Select the table you want to align.
2. Click on the Table Tools tab in the ribbon.
3. In the Layout group, you will find alignment options and other formatting tools.
Advanced Table Alignment Techniques
Once you have mastered the basic alignment techniques, you can explore more advanced options to fine-tune your table alignment.
Using Cell Margins
Cell margins can be adjusted to control the space around the content within a cell. To adjust cell margins:
1. Select the cells you want to modify.
2. Right-click on the selection and choose Table Properties.\
3. In the Table Properties dialog box, go to the Cell tab.
4. Adjust the Top, Bottom, Left, and Right margins as desired.
Using Cell Shading
Cell shading can be used to visually align cells by creating a consistent background color. To apply cell shading:
1. Select the cells you want to shade.
2. Click on the Home tab in the ribbon.
3. In the Paragraph group, click on the Shading button and select a color.
Using Cell Borders
Cell borders can be used to create a visual boundary around cells, which can help with alignment. To add cell borders:
1. Select the cells you want to border.
2. Click on the Home tab in the ribbon.
3. In the Paragraph group, click on the Borders button and select the desired border style.
Customizing Table Alignment
In addition to the basic and advanced alignment techniques, WPS Word allows you to customize table alignment to suit your specific needs.
Using Custom Alignment Points
Custom alignment points allow you to align text within a cell to specific points, such as the center or bottom. To use custom alignment points:
1. Select the cells you want to align.
2. Click on the Home tab in the ribbon.
3. In the Paragraph group, click on the Align button and select Align to Grid.\
4. In the Align to Grid dialog box, click on the Customize button.
5. Adjust the alignment points as desired.
Using Table Styles
Table styles provide a quick and easy way to apply consistent alignment and formatting to tables. To use table styles:
1. Select the table you want to style.
2. Click on the Table Tools tab in the ribbon.
3. In the Design group, click on the Table Styles button and select a style.
Using Conditional Formatting
Conditional formatting can be used to automatically align cells based on specific criteria. To use conditional formatting:
1. Select the cells you want to format.
2. Click on the Home tab in the ribbon.
3. In the Styles group, click on the Conditional Formatting button and select the desired option.
Conclusion
Aligning tables in WPS Word is a fundamental skill that can greatly enhance the readability and aesthetic appeal of your documents. By understanding the different types of alignment, mastering basic and advanced alignment techniques, and customizing your table alignment, you can create well-organized and visually appealing tables. Whether you are working on a simple document or a complex report, proper table alignment is key to effective communication of your data.











