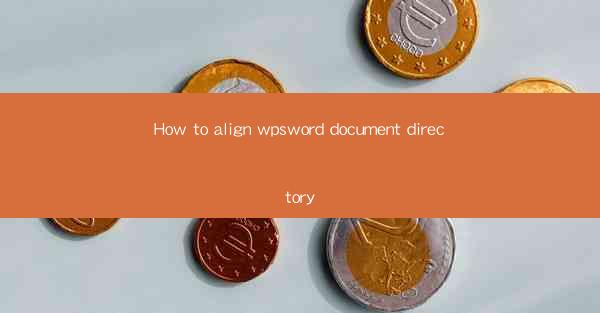
Introduction to Aligning Directory in WPS Word Document
Aligning directories in a WPS Word document is an essential skill for maintaining a clean and organized layout. Whether you are creating a report, a manual, or any document that requires a structured directory, understanding how to align it properly can greatly enhance the readability and professionalism of your work. In this article, we will guide you through the steps to align directories in WPS Word.
Understanding Directory Structure
Before diving into the alignment process, it's important to understand the structure of a directory. A directory typically consists of a list of headings and subheadings, each followed by a page number or reference. These headings and subheadings are usually formatted using styles in WPS Word, such as Heading 1, Heading 2, and so on.
Accessing the Styles Pane
To align your directory, you first need to access the Styles pane. This can be done by clicking on the Home tab in the ribbon at the top of the WPS Word window. Look for the Styles group and click on the small arrow at the bottom-right corner to expand the pane. Here, you will see a list of all the styles available in your document.
Selecting the Directory Style
In the Styles pane, locate the style that corresponds to your directory. This might be a custom style you've created or one of the default styles provided by WPS Word. Once you've found it, click on the style to select it. This will highlight the text that is formatted with that style, which should include your directory headings and subheadings.
Using the Paragraph Formatting Options
With the directory style selected, click on the Paragraph button in the ribbon to open the Paragraph dialog box. This box contains various options for formatting the alignment, spacing, and indentation of paragraphs.
Aligning the Directory
In the Paragraph dialog box, look for the Alignment section. Here, you will find options such as Left, Center, Right, Justify, and Align to Grid. For a directory, the most common alignment is Left, which aligns the text to the left margin. Select Left from the dropdown menu to align your directory headings and subheadings to the left.
Adjusting Indentation
In addition to alignment, you may also want to adjust the indentation of your directory. This can be done by using the Special dropdown menu in the Paragraph dialog box. Options like First Line Indent and Hanging Indent can help you create a visually appealing and structured directory. Choose the appropriate option and set the desired indentation value.
Reviewing and Adjusting
After making the alignment and indentation changes, it's important to review your directory to ensure that it looks as intended. Scroll through the document and check that all headings and subheadings are aligned correctly and that the indentation is consistent. If any adjustments are needed, return to the Paragraph dialog box and make the necessary changes.
Conclusion
Aligning directories in a WPS Word document is a straightforward process that can greatly improve the overall appearance and readability of your work. By understanding the directory structure, accessing the Styles pane, and using the Paragraph formatting options, you can easily align your directory headings and subheadings. Remember to review and adjust as needed to ensure a professional and well-organized document.











