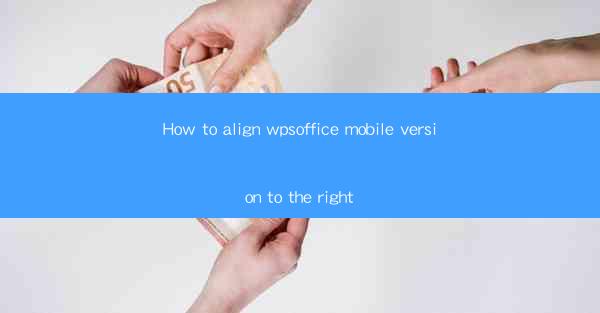
Title: Master the Art of Aligning WPS Office Mobile Version to the Right: A Comprehensive Guide
Introduction:
Are you struggling to align the WPS Office mobile version to the right? Do you find it challenging to customize your documents on the go? Fear not! In this comprehensive guide, we will delve into the art of aligning the WPS Office mobile version to the right, ensuring that your documents look perfect every time. Whether you are a student, professional, or simply someone who loves to create and edit documents on the go, this article will provide you with all the necessary information to master this skill. So, let's dive in and unlock the secrets of aligning WPS Office mobile version to the right!
Understanding the Basics of WPS Office Mobile Version
1. Introduction to WPS Office Mobile Version
WPS Office is a popular office suite that offers a wide range of features, including word processing, spreadsheet, and presentation tools. The mobile version of WPS Office is designed to provide users with the convenience of creating and editing documents on their smartphones or tablets. Understanding the basics of the mobile version is crucial in aligning your documents to the right.
2. Navigating the User Interface
The WPS Office mobile version features a user-friendly interface that allows users to easily navigate through various functions. Familiarize yourself with the menu options, toolbars, and buttons to ensure a smooth alignment process.
3. Accessing Alignment Options
To align your text to the right, you need to access the alignment options within the text editor. This can usually be found in the formatting toolbar or by long-pressing on the text and selecting the alignment option.
Step-by-Step Guide to Aligning Text to the Right
1. Open Your Document
Launch the WPS Office mobile app and open the document you want to align to the right. Ensure that you are in the text editing mode.
2. Select the Text
Tap and hold on the text you want to align to the right. This will highlight the selected text, indicating that it is ready for formatting.
3. Access Alignment Options
As mentioned earlier, you can access the alignment options by clicking on the formatting toolbar or by long-pressing on the text and selecting the alignment option.
4. Choose Right Alignment
In the alignment options, select the Right Align option. This will automatically align the selected text to the right side of the document.
5. Review and Adjust
After aligning the text, review your document to ensure that the alignment is as desired. If needed, make further adjustments by selecting different alignment options or modifying the text formatting.
Customizing Alignment for Different Elements
1. Aligning Paragraphs
In addition to aligning text, you can also align entire paragraphs to the right. This is particularly useful when creating newsletters, reports, or any document that requires consistent alignment.
2. Aligning Tables and Images
WPS Office Mobile allows you to align tables and images to the right as well. This ensures that your document has a clean and organized appearance.
3. Aligning Headers and Footers
If you are working on a document with headers and footers, aligning them to the right can enhance the overall aesthetic of your document.
Utilizing Advanced Alignment Features
1. Indentation and Spacing
In addition to basic right alignment, WPS Office Mobile offers advanced features such as indentation and spacing. These features allow you to further customize the alignment of your text, ensuring that it fits perfectly within your document.
2. Text Flow and Wrapping
Understanding text flow and wrapping options can help you align text effectively, especially when dealing with long paragraphs or columns. Experiment with different wrapping options to achieve the desired alignment.
3. Customizing Margins and Paddings
Adjusting margins and paddings can also impact the alignment of your text. Experiment with different margin and padding settings to find the perfect alignment for your document.
Common Challenges and Solutions
1. Resolving Alignment Issues
If you encounter any alignment issues, such as text overlapping or misaligned headers, try restarting the WPS Office app or clearing the cache. This can often resolve minor alignment problems.
2. Troubleshooting Compatibility Issues
In some cases, compatibility issues may arise when using WPS Office Mobile on different devices or operating systems. Ensure that you are using the latest version of the app and check for any known compatibility issues.
3. Seeking Support and Resources
If you are still struggling to align the WPS Office mobile version to the right, don't hesitate to seek support. The WPS Office community and online forums are excellent resources for troubleshooting and learning from others' experiences.
Conclusion:
Aligning the WPS Office mobile version to the right may seem like a daunting task, but with this comprehensive guide, you now have all the knowledge and tools to master this skill. By understanding the basics, following the step-by-step guide, customizing alignment for different elements, utilizing advanced features, and troubleshooting common challenges, you can create beautifully aligned documents on the go. So, go ahead and align your WPS Office mobile version to the right and elevate your document creation experience!











