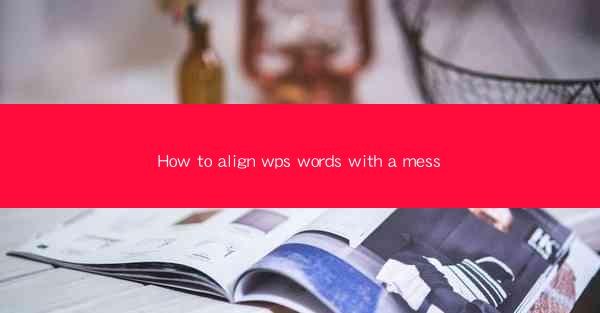
How to Align WPS Words with Precision: A Comprehensive Guide
In the digital age, word processing has become an integral part of our daily lives, whether for academic purposes, professional work, or personal projects. WPS, a popular word processor, offers a range of features that make document creation and editing a breeze. One such feature is the ability to align text with precision. This article aims to provide a comprehensive guide on how to align WPS words with a mess, ensuring that your documents are not only visually appealing but also easy to read and understand.
1. Understanding Text Alignment in WPS
Before diving into the specifics of aligning text in WPS, it's important to understand the different types of text alignment available. These include:
-Left Alignment
-Right Alignment
-Center Alignment
-Justified Alignment
-Full Justification
Each of these alignment types serves a different purpose and can greatly impact the readability and aesthetic of your document.
2. Left Alignment: The Standard Approach
Left alignment is the most common type of text alignment and is often used for paragraphs. It aligns the text to the left margin and leaves the right margin uneven. Here's how to achieve left alignment in WPS:
1. Select the text you want to align.
2. Click on the Align Left button in the toolbar or use the keyboard shortcut Ctrl+L.
3. Right Alignment: Perfect for Lists
Right alignment is useful for creating lists or for aligning text to the right margin. Here's how to right-align text in WPS:
1. Select the text you want to align.
2. Click on the Align Right button in the toolbar or use the keyboard shortcut Ctrl+R.
4. Center Alignment: For a Balanced Look
Center alignment is ideal for headings or titles, as it creates a balanced and visually appealing look. Here's how to center-align text in WPS:
1. Select the text you want to align.
2. Click on the Align Center button in the toolbar or use the keyboard shortcut Ctrl+E.
5. Justified Alignment: For a Neat Appearance
Justified alignment pushes text to both the left and right margins, creating a neat and uniform appearance. However, it can sometimes result in awkward spacing. Here's how to justify text in WPS:
1. Select the text you want to align.
2. Click on the Justify button in the toolbar or use the keyboard shortcut Ctrl+J.
6. Full Justification: The Professional Choice
Full justification is similar to justified alignment but also adjusts the spacing between words to ensure even margins. It's often used in professional documents. Here's how to full-justify text in WPS:
1. Select the text you want to align.
2. Click on the Full Justify button in the toolbar or use the keyboard shortcut Ctrl+Shift+J.
7. Aligning Tables and Columns
In addition to text alignment, WPS allows you to align tables and columns. This is particularly useful when creating reports or presentations. Here's how to align tables and columns in WPS:
1. Select the table or column you want to align.
2. Click on the Align button in the toolbar and choose the desired alignment option.
8. Using Indents for Better Structure
Indents can be used to create a clear structure in your document, making it easier to read. Here's how to use indents in WPS:
1. Select the paragraph you want to indent.
2. Click on the Increase Indent or Decrease Indent button in the toolbar or use the keyboard shortcut Ctrl+M or Ctrl+Shift+M.
9. Aligning Text with Tables
If you have text within a table, you can align it just like you would with regular text. Here's how to align text within a table in WPS:
1. Select the text within the table.
2. Click on the desired alignment button in the toolbar or use the keyboard shortcut.
10. Aligning Text with Images
When inserting images into your document, you may want to align text with the image. Here's how to do it in WPS:
1. Insert an image into your document.
2. Select the image and the text you want to align.
3. Click on the Align button in the toolbar and choose the desired alignment option.
11. Using Styles for Consistent Alignment
To ensure consistent alignment throughout your document, consider using styles. Styles allow you to apply formatting to text, including alignment, and easily update it across your document. Here's how to use styles for alignment in WPS:
1. Create a new style or select an existing one.
2. Apply the style to the text you want to align.
3. Modify the style settings to change the alignment.
12. Troubleshooting Alignment Issues
Sometimes, alignment issues may arise, particularly when dealing with complex documents. Here are some troubleshooting tips:
- Check for hidden characters or formatting that may be affecting alignment.
- Ensure that the paragraph mark is not causing an unexpected alignment.
- Use the Show/Hide Paragraph Marks feature to visualize formatting issues.
Conclusion
Aligning text in WPS is a straightforward process that can greatly enhance the readability and aesthetic of your documents. By understanding the different types of alignment and using the various tools available in WPS, you can create professional-looking documents with ease. Whether you're working on a simple letter or a complex report, mastering text alignment is a valuable skill that will serve you well in your digital endeavors.











