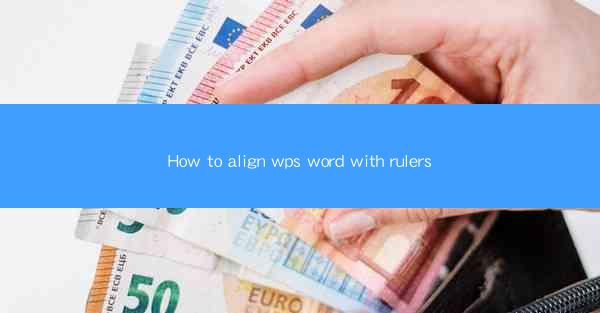
Introduction to WPS Word and Rulers
WPS Word is a popular word processing software that offers a wide range of features to help users create professional documents. One of the essential tools in WPS Word is the ruler, which helps in aligning text, images, and other elements within a document. Aligning your document using rulers can greatly enhance the readability and visual appeal of your work.
Understanding the Ruler in WPS Word
The ruler in WPS Word is a horizontal and vertical line that appears at the top and left side of the document window. It is used to measure distances, align elements, and set margins. The horizontal ruler is used to align text and images horizontally, while the vertical ruler helps in aligning elements vertically.
Accessing the Ruler in WPS Word
To access the ruler in WPS Word, simply open a new or existing document. The ruler should be visible by default. If it is not, you can enable it by going to the View tab in the ribbon menu and checking the Ruler option.
Aligning Text Using the Horizontal Ruler
To align text using the horizontal ruler, follow these steps:
1. Place your cursor at the beginning of the text you want to align.
2. Click and drag the cursor to the left or right edge of the ruler to set the alignment point.
3. Release the mouse button to align the text. You can choose from left alignment, center alignment, right alignment, or justified alignment.
Aligning Images and Objects Using the Ruler
Aligning images and other objects in WPS Word is similar to aligning text. Here's how to do it:
1. Select the image or object you want to align.
2. Click and drag the object to the desired position on the ruler.
3. Release the mouse button to place the object at the specified alignment point.
Setting Margins with the Ruler
Margins define the space between the edge of the paper and the content of the document. You can set margins using the ruler in WPS Word:
1. Click on the ruler to select the margin you want to adjust (top, bottom, left, or right).
2. Drag the margin line to the desired distance from the edge of the page.
3. The margin settings will be updated automatically.
Adjusting Indents with the Ruler
Indents are used to create a space between the beginning of a paragraph and the text that follows. You can adjust indents using the ruler:
1. Click on the ruler to select the indent you want to adjust (first line indent or hanging indent).
2. Drag the indent marker to the desired position on the ruler.
3. The indent settings will be applied to the selected paragraph or the entire document if no paragraph is selected.
Using Guidelines for Precise Alignment
Guidelines are vertical or horizontal lines that can be used for precise alignment. To create a guideline:
1. Click on the ruler to select the type of guideline you want to create (vertical or horizontal).
2. Drag the guideline to the desired position on the ruler.
3. The guideline will appear in the document and can be used as a reference for aligning elements.
Conclusion
Aligning your document using rulers in WPS Word is a straightforward process that can greatly improve the overall appearance and readability of your documents. By understanding how to use the ruler for aligning text, images, margins, indents, and guidelines, you can create professional-looking documents with ease. Remember to experiment with different alignment options to find the one that best suits your needs.











