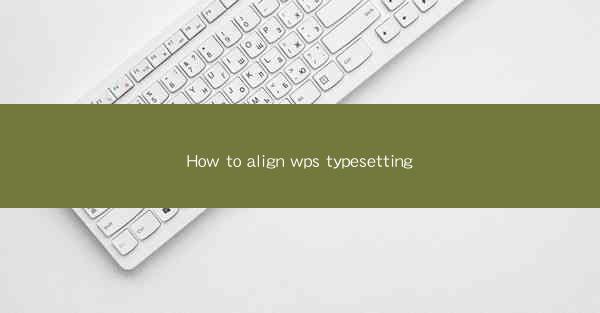
Introduction to WPS Typesetting
WPS, short for Writer, Presentation, and Spreadsheets, is a popular office suite developed by Kingsoft. It offers a comprehensive set of tools for document creation, including typesetting. Aligning text in WPS is essential for creating professional-looking documents. In this article, we will guide you through the process of aligning text in WPS typesetting, ensuring your documents are well-organized and visually appealing.
Understanding Text Alignment Options
Before diving into the alignment process, it's important to understand the different text alignment options available in WPS. There are four primary alignment options:
1. Left Alignment: Text is aligned to the left margin, with the right edge of the text varying depending on the length of the words.
2. Center Alignment: Text is centered between the left and right margins.
3. Right Alignment: Text is aligned to the right margin, with the left edge of the text varying depending on the length of the words.
4. Justified Alignment: Text is stretched to fill the entire width of the paragraph, with spaces inserted between words to ensure even spacing.
Aligning Text in WPS
To align text in WPS, follow these steps:
1. Open Your Document: Launch WPS and open the document where you want to align the text.
2. Select the Text: Click and drag to select the text you want to align. Alternatively, you can click on the text and use the keyboard shortcuts Ctrl + A to select all text in the document.
3. Access the Alignment Options: With the text selected, look for the Alignment button in the Home tab of the ribbon. This button typically shows an icon with four lines representing the different alignment options.
4. Choose the Alignment Style: Click on the desired alignment style (Left, Center, Right, or Justified) to apply it to the selected text.
Using Keyboard Shortcuts for Quick Alignment
For those who prefer keyboard shortcuts, WPS offers quick ways to align text:
1. Left Alignment: Press Ctrl + L.
2. Center Alignment: Press Ctrl + E.
3. Right Alignment: Press Ctrl + R.
4. Justified Alignment: Press Ctrl + J.
These shortcuts can save time, especially when working with large documents or when you need to align text frequently.
Adjusting Paragraph Indentation
In addition to aligning text, you may also want to adjust the indentation of paragraphs to improve the overall layout:
1. Select the Paragraph: Click on the first line of the paragraph you want to adjust.
2. Access the Paragraph Settings: In the Home tab, click on the Paragraph button to open the Paragraph dialog box.
3. Modify Indentation: In the dialog box, you can adjust the left and right indentation by entering values in the respective fields. You can also use the slider to make adjustments.
4. Apply the Changes: Click OK to apply the indentation changes to the selected paragraph.
Aligning Text in Tables
Text within tables can also be aligned using WPS:
1. Select the Table: Click on the table where you want to align the text.
2. Access the Table Tools: Once the table is selected, the Table Tools tab will appear in the ribbon.
3. Align Text: In the Table Tools tab, click on the Alignment button and select the desired alignment style.
Conclusion
Aligning text in WPS is a straightforward process that can greatly enhance the readability and visual appeal of your documents. By understanding the different alignment options and using the available tools and shortcuts, you can create well-organized and professional-looking documents with ease. Whether you're working on a simple letter or a complex report, mastering text alignment in WPS will undoubtedly improve your document creation workflow.











