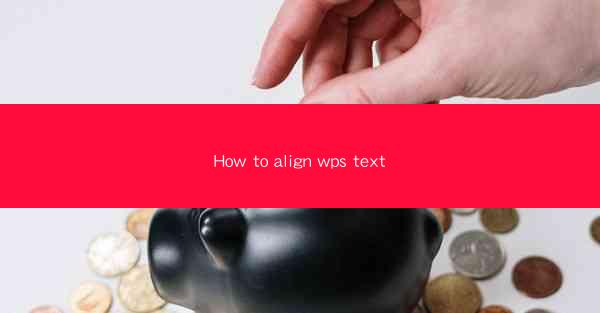
How to Align Text in WPS: A Comprehensive Guide for Efficient Document Formatting
Are you tired of struggling with text alignment in your WPS documents? Do you want to create professional-looking layouts without the hassle? Look no further! In this article, we will guide you through the process of aligning text in WPS, ensuring that your documents look polished and professional. Whether you are a beginner or an experienced user, this guide will help you master the art of text alignment in WPS.
Table of Contents
1. Understanding Text Alignment in WPS
2. How to Align Text in WPS: Step-by-Step Guide
3. Common Text Alignment Issues and Solutions
4. Advanced Text Alignment Techniques in WPS
5. Tips for Consistent Text Alignment in Your Documents
6. Frequently Asked Questions About Text Alignment in WPS
1. Understanding Text Alignment in WPS
Text alignment refers to the way text is positioned within a paragraph or a document. WPS offers various alignment options, including left alignment, right alignment, center alignment, and justified alignment. Each alignment style serves a different purpose and can greatly impact the readability and appearance of your document.
2. How to Align Text in WPS: Step-by-Step Guide
Aligning text in WPS is a straightforward process. Follow these simple steps to achieve the desired alignment:
1. Open your WPS document and select the text you want to align.
2. Click on the Home tab in the ribbon.
3. Look for the Paragraph group and click on the alignment style you want to apply (e.g., left, right, center, justified).
4. Your selected text will now be aligned according to the chosen style.
3. Common Text Alignment Issues and Solutions
While aligning text in WPS is generally a smooth process, you may encounter some common issues. Here are some solutions to help you overcome them:
1. Inconsistent Alignment: If you notice that text is not aligning correctly, check for hidden characters or spaces in your text. Use the Find and Replace feature to remove any unwanted characters.
2. Mismatched Indents: Ensure that your paragraph formatting is consistent. Use the Paragraph group in the ribbon to adjust indents and spacing.
3. Formatting Conflicts: If you are using styles or templates, make sure that the text alignment settings are not overridden by other formatting elements.
4. Advanced Text Alignment Techniques in WPS
WPS offers some advanced text alignment techniques that can help you create unique layouts. Here are a few examples:
1. Distributed Alignment: This technique evenly distributes the text within a paragraph, ensuring that each line has the same amount of space. It is useful for creating even spacing between lines.
2. First Line Indent: This feature indents the first line of a paragraph, making it stand out from the rest of the text. It is commonly used in newspapers and magazines.
3. Hanging Indent: This technique indents the first line of a paragraph and aligns the subsequent lines to the right margin. It is often used in business documents.
5. Tips for Consistent Text Alignment in Your Documents
To ensure consistent text alignment in your documents, follow these tips:
1. Use Styles: Apply styles to your text to maintain consistent formatting throughout your document. This will help you avoid manual adjustments and ensure that your text aligns correctly.
2. Check for Formatting Conflicts: Before finalizing your document, review it for any formatting conflicts that may affect text alignment.
3. Utilize the Preview Feature: Use the preview feature in WPS to see how your text will look before finalizing the alignment.
6. Frequently Asked Questions About Text Alignment in WPS
Q: Can I align text in WPS without using the ribbon?
A: Yes, you can use keyboard shortcuts to align text in WPS. Press Ctrl+L for left alignment, Ctrl+E for center alignment, Ctrl+R for right alignment, and Ctrl+J for justified alignment.
Q: How can I align text in a table cell?
A: To align text in a table cell, select the cell and then click on the desired alignment style in the Paragraph group of the ribbon.
Q: Can I align text in a header or footer?
A: Yes, you can align text in headers and footers by selecting the text and then choosing the desired alignment style in the Paragraph group of the ribbon.
By following this comprehensive guide, you will be able to align text in WPS with ease and create professional-looking documents. Whether you are a student, professional, or hobbyist, mastering text alignment will help you produce high-quality work that stands out from the crowd. Happy typing!











