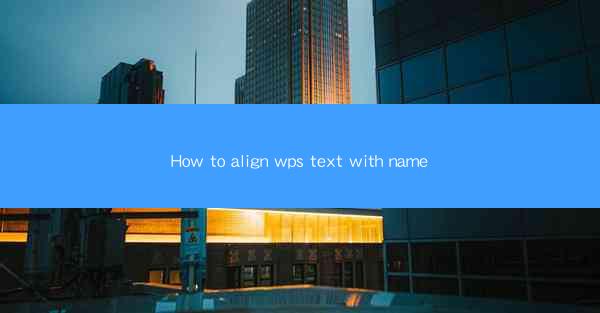
Introduction to WPS Text Alignment
WPS Office is a popular office suite that offers a range of tools for document creation and editing. One of the fundamental features of any text editor is the ability to align text. In WPS, aligning text with names or other elements can enhance the readability and visual appeal of your documents. This article will guide you through the process of aligning text in WPS, focusing on aligning text with names.
Understanding Text Alignment in WPS
Before diving into the specifics of aligning text with names, it's important to understand the different types of text alignment options available in WPS. The most common alignment options are:
- Left alignment: Text is aligned to the left margin.
- Center alignment: Text is centered between the margins.
- Right alignment: Text is aligned to the right margin.
- Justified alignment: Text is stretched to fill the entire width of the text box or column.
Each alignment style serves different purposes and can be used to achieve various visual effects in your documents.
Aligning Text with Names Manually
To align text with names manually in WPS, follow these steps:
1. Open your WPS document and select the text you want to align.
2. Click on the Home tab in the ribbon at the top of the screen.
3. Look for the Paragraph group and click on the alignment button.
4. Choose the desired alignment style from the dropdown menu. For aligning text with names, Center alignment is often the most effective.
Using the Align Tool
WPS also provides a dedicated tool for aligning text, which can be particularly useful when aligning text with names in a more complex layout:
1. Select the text you want to align.
2. Click on the Home tab.
3. In the Paragraph group, click on the small arrow next to the alignment button to open the Paragraph dialog box.
4. In the Alignment section, choose the alignment style you want to apply.
5. Click OK to apply the alignment to your selected text.
Aligning Names in a Table
If you're working with a table in WPS and want to align names within the table cells, follow these steps:
1. Select the table cell or cells containing the names.
2. Click on the Table Design tab if it's visible; otherwise, click on the Table button in the Home tab.
3. Look for the Alignment group and choose the desired alignment style.
Using Styles for Consistent Alignment
To ensure consistent alignment throughout your document, consider using styles. Styles allow you to define formatting rules that can be applied to text, including alignment:
1. Create a new style or modify an existing one by clicking on the Styles button in the Home tab.
2. In the Styles pane, click on Create a Style.\
3. Give your style a name and define the formatting, including alignment.
4. Apply the style to the text you want to align.
Aligning Text with Names in Columns
If you have text arranged in columns and want to align names within those columns, follow these steps:
1. Select the text within the columns.
2. Click on the Home tab.
3. In the Paragraph group, click on the alignment button and choose the desired alignment style.
Conclusion
Aligning text with names in WPS is a straightforward process that can greatly improve the appearance of your documents. By understanding the different alignment options and using tools like styles and the align tool, you can achieve consistent and visually appealing text alignment. Whether you're working with a simple text document or a complex table, WPS provides the tools to help you align text effectively.











