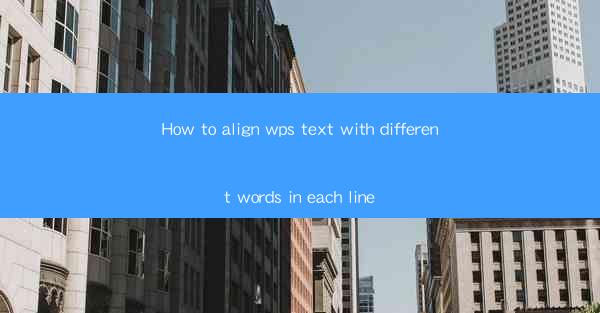
Introduction to WPS Text Alignment
WPS Office is a popular office suite that offers a range of functionalities similar to Microsoft Office. One of the common tasks in text editing is aligning text within a document. Whether you are working on a report, a presentation, or a simple letter, aligning text correctly can greatly enhance the readability and professionalism of your document. In this article, we will guide you through the process of aligning text in WPS with different words in each line.
Understanding Text Alignment in WPS
Text alignment refers to the way text is positioned within a paragraph. WPS offers several alignment options, including left alignment, right alignment, center alignment, and justified alignment. Each of these options serves a different purpose and can be used depending on the layout and design requirements of your document.
- Left Alignment: Text is aligned to the left margin, with the right side of the text varying in width.
- Right Alignment: Text is aligned to the right margin, with the left side of the text varying in width.
- Center Alignment: Text is centered between the left and right margins.
- Justified Alignment: Text is stretched to fill the entire width of the paragraph, with spaces between words adjusted to ensure even spacing.
Aligning Text with Different Words in Each Line
When dealing with text that has different words in each line, it's important to choose the right alignment method to maintain readability and visual appeal. Here's how you can align text in WPS with different words in each line:
1. Open Your Document: Launch WPS and open the document where you want to align the text.
2. Select the Text: Click and drag to select the text you want to align. Alternatively, you can use the cursor to highlight the text.
Choosing the Alignment Option
Once the text is selected, you can choose the alignment option you prefer:
- Left Alignment: Click on the Left Align button in the toolbar or press Ctrl+L.
- Right Alignment: Click on the Right Align button in the toolbar or press Ctrl+R.
- Center Alignment: Click on the Center Align button in the toolbar or press Ctrl+E.
- Justified Alignment: Click on the Justify button in the toolbar or press Ctrl+J.
Adjusting Line Spacing
When aligning text with different words in each line, it's often necessary to adjust the line spacing to ensure that the text looks balanced and professional. Here's how to do it:
1. Select the Text: As before, select the text you want to adjust.
2. Open the Paragraph Settings: Go to the Home tab in the ribbon and click on Paragraph in the Paragraph Group.\
3. Adjust Line Spacing: In the Paragraph Settings dialog box, you can change the line spacing to Single, 1.5, Double, or any other value that suits your document.
Using Indents for Better Alignment
Indents can be used to create a more structured look in your document. Here's how to use indents for better alignment:
1. Select the Text: Choose the text you want to indent.
2. Set Left and First Line Indents: In the Paragraph Settings dialog box, you can set the left indent and the first line indent. The first line indent is particularly useful when you want to align the first line of each paragraph differently from the rest.
Utilizing the Distribute Paragraphs Feature
If you have a document with text that varies in length and you want to ensure that each line has an equal amount of space, you can use the Distribute Paragraphs feature:
1. Select the Text: Highlight the text that you want to distribute.
2. Click on Distribute Paragraphs: In the Paragraph Settings dialog box, you will find the Distribute Paragraphs option. Click on it to evenly distribute the space between the lines.
Conclusion
Aligning text in WPS with different words in each line can be a straightforward process once you understand the various alignment options and how to use them effectively. By following the steps outlined in this article, you can ensure that your text is aligned correctly, enhancing the overall appearance and readability of your document. Remember to experiment with different alignment and spacing options to find the best fit for your specific needs.











