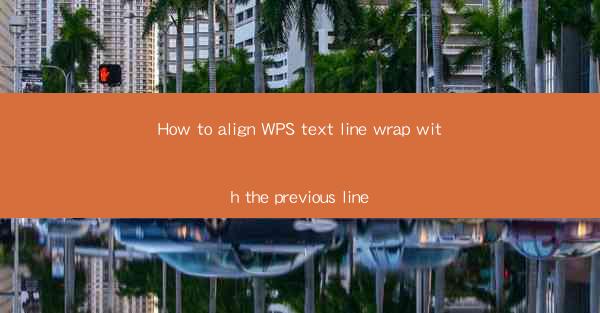
How to Align WPS Text Line Wrap with the Previous Line
Aligning text in WPS text editor can be a crucial aspect of creating professional-looking documents. One common issue that users often encounter is the misalignment of line wraps. This article will guide you through various methods to align WPS text line wrap with the previous line, ensuring a clean and uniform appearance in your documents.
Understanding Line Wrapping in WPS Text
Before diving into the alignment techniques, it's essential to understand what line wrapping is. Line wrapping, also known as word wrapping, is the process of automatically moving text from one line to the next when it reaches the end of the current line. In WPS text, line wrapping is enabled by default, but sometimes it may not work as expected, leading to misaligned text.
What Causes Misaligned Line Wrapping?
Misaligned line wrapping can occur due to several reasons:
1. Incorrect Paragraph Formatting: If the paragraph formatting is not set correctly, it can lead to misaligned text.
2. Text Alignment Issues: The text alignment settings, such as left, center, or right alignment, can affect the line wrapping.
3. Font Size and Style: Different font sizes and styles can impact the line wrapping and alignment.
4. Tab Stops: Incorrect tab stops can cause text to wrap in unexpected places.
5. Merged Cells: If you are working with tables, merged cells can disrupt the line wrapping.
How to Check Line Wrapping Settings
To ensure that line wrapping is working correctly in WPS text, you can check the following settings:
1. Paragraph Formatting: Go to the Paragraph tab and check the Line Wrap option. Ensure that it is enabled.
2. Text Alignment: Verify that the text alignment is set to the desired option, such as left, center, or right alignment.
3. Font Size and Style: Check the font size and style to ensure they are consistent throughout the document.
4. Tab Stops: Review the tab stops to ensure they are set correctly.
5. Merged Cells: If you are working with tables, ensure that merged cells are not causing any issues.
Aligning Text Line Wrap with the Previous Line
Now that you understand the basics of line wrapping in WPS text, let's explore various methods to align text line wrap with the previous line.
1. Using the Line Wrap Option
The Line Wrap option in the Paragraph tab allows you to control the line wrapping behavior. Here's how to use it:
1. Select the Text: Highlight the text you want to align.
2. Go to the Paragraph Tab: Click on the Paragraph tab in the ribbon.
3. Check the Line Wrap Option: Ensure that the Line Wrap option is enabled.
4. Adjust the Line Wrap Settings: You can adjust the line wrap settings, such as the number of characters per line, to achieve the desired alignment.
2. Using the Text Alignment Option
The Text Alignment option in the Paragraph tab allows you to control the alignment of the text within the paragraph. Here's how to use it:
1. Select the Text: Highlight the text you want to align.
2. Go to the Paragraph Tab: Click on the Paragraph tab in the ribbon.
3. Select the Desired Alignment: Choose the desired alignment option, such as left, center, or right alignment.
4. Adjust the Indentation: You can adjust the indentation to further align the text with the previous line.
3. Using the Font Size and Style Option
The font size and style can impact the line wrapping and alignment. Here's how to use it:
1. Select the Text: Highlight the text you want to align.
2. Go to the Home Tab: Click on the Home tab in the ribbon.
3. Select the Desired Font Size and Style: Choose the desired font size and style to ensure consistency throughout the document.
4. Adjust the Line Wrap Settings: Adjust the line wrap settings to achieve the desired alignment.
4. Using the Tab Stops Option
Incorrect tab stops can cause text to wrap in unexpected places. Here's how to use the Tab Stops option:
1. Select the Text: Highlight the text you want to align.
2. Go to the Paragraph Tab: Click on the Paragraph tab in the ribbon.
3. Click on the Tab Stops Button: Click on the Tab Stops button in the Paragraph group.
4. Adjust the Tab Stops: Adjust the tab stops to ensure that text wraps in the desired places.
5. Using the Merged Cells Option
If you are working with tables, merged cells can disrupt the line wrapping. Here's how to use the Merged Cells option:
1. Select the Text: Highlight the text you want to align.
2. Go to the Table Tab: Click on the Table tab in the ribbon.
3. Select the Desired Merged Cells: Choose the desired merged cells to ensure that text wraps correctly.
Conclusion
Aligning text line wrap with the previous line in WPS text is essential for creating professional-looking documents. By understanding the basics of line wrapping and using the various alignment techniques, you can achieve a clean and uniform appearance in your documents. Remember to check the line wrapping settings, adjust the text alignment, font size and style, tab stops, and merged cells to ensure proper alignment. With these techniques, you can create well-formatted documents in WPS text editor.











