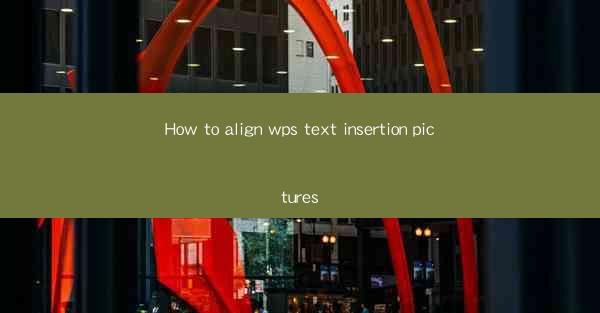
The Art of Visual Storytelling: Aligning WPS Text Insertion Pictures
In the digital age, the power of visual storytelling is undeniable. Whether you're crafting a professional report, a creative essay, or a simple memo, the right image can elevate your text to new heights. WPS, a versatile office suite, offers a plethora of tools to enhance your documents. One such tool is the ability to insert and align pictures within your text. But how do you do it effectively? Prepare to embark on a journey where the art of alignment transforms your WPS documents into masterpieces.
Understanding the Basics: Inserting Pictures in WPS Text
Before we delve into the art of alignment, let's ensure you have the foundation. Inserting pictures in WPS Text is a straightforward process. Open your document, click on the Insert tab, and select Picture. Choose the image you wish to insert from your computer or an online source. Once inserted, the picture will default to a floating object, meaning it can be moved freely around the text.
The Power of Alignment: Why It Matters
Now that you've inserted your picture, it's time to consider alignment. Alignment is not just about aesthetics; it's about enhancing readability and conveying your message effectively. Proper alignment ensures that your images complement the text, rather than distract from it. It's the difference between a document that looks haphazard and one that exudes professionalism and thoughtfulness.
The Ultimate Guide to Aligning Pictures in WPS Text
Here's a step-by-step guide to aligning pictures in WPS Text like a pro:
1. Select Your Picture: Click on the picture you wish to align to select it.
2. Access the Alignment Options: With the picture selected, you'll notice a set of alignment buttons appear around the image. These buttons represent the different alignment options available.
3. Choose Your Alignment Style: Click on the alignment style that best suits your needs. Options typically include:
- Left Align: The picture will sit against the left margin of the text.
- Center Align: The picture will be centered horizontally within the text.
- Right Align: The picture will sit against the right margin of the text.
- Top Align: The top edge of the picture will align with the top line of the text.
- Bottom Align: The bottom edge of the picture will align with the bottom line of the text.
- Baseline Align: The picture will align with the baseline of the text, which is useful for images that contain text elements.
4. Fine-Tune Your Alignment: If the default alignment isn't quite right, you can adjust the picture's position using the handles that appear when you click and drag the image. This allows for precise alignment to the text or other elements on the page.
5. Consider the Layout: When aligning pictures, think about the overall layout of your document. Avoid overcrowding text boxes or pages with too many images. Balance is key.
Advanced Techniques: Mastering the Art of Alignment
For those looking to take their WPS Text insertion pictures to the next level, here are some advanced techniques:
- Text Wrapping: Adjust the text wrapping settings to control how text flows around the picture. Options include tight, square, through, and behind text.\
- Layering: Use the Layer feature to place images on top of text or other images, creating a more complex and visually appealing layout.
- Grouping: Group multiple images together to align them as a single unit, making it easier to manage and move them as a group.
The Final Word: Aligning for Impact
In conclusion, aligning pictures in WPS Text is a skill that can transform your documents from mere collections of words and images to compelling narratives. By understanding the basics of insertion and the art of alignment, you can create documents that not only convey your message but also captivate your audience. So, the next time you insert a picture into your WPS Text document, remember: alignment is not just a feature; it's a tool for visual storytelling. Use it wisely, and watch your documents come to life.











