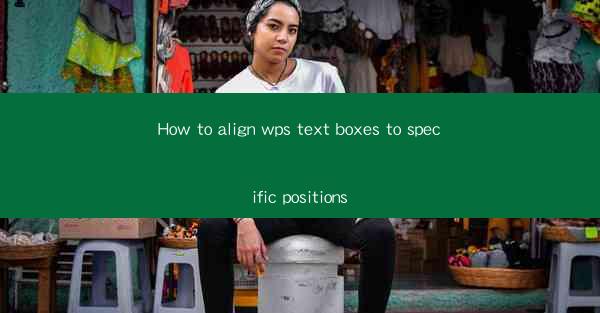
WPS Office is a versatile office suite that includes a word processor, spreadsheet, and presentation software. One of the features that make WPS Word stand out is the ability to insert and align text boxes. Text boxes are useful for adding images, text, or other objects to your document in a non-linear manner. Aligning these text boxes to specific positions can enhance the visual appeal and organization of your document.
Understanding Text Box Alignment in WPS
Before diving into the alignment process, it's important to understand the different alignment options available in WPS. You can align text boxes to the left, right, center, or justified, and you can also align them to the top, middle, bottom, or baseline of the page. These alignment options can be used individually or in combination to achieve the desired layout.
Accessing the Text Box Tools
To begin aligning text boxes in WPS, you first need to access the text box tools. Open your WPS Word document and click on the Insert tab in the ribbon. From the Text group, select Text Box. This will open a menu where you can choose from various text box styles or create a custom text box by clicking and dragging on the page.
Inserting a Text Box
Once you have selected a text box style or created a custom one, click on the page where you want the text box to appear. The text box will be inserted, and you can start adding text or images to it. If you need to adjust the size or position of the text box, click on it and drag the corners or edges to resize, or click and drag from the center to move it to a new location.
Aligning Text Boxes to Specific Positions
To align a text box to a specific position, follow these steps:
1. Select the text box you want to align.
2. Click on the Format tab in the ribbon.
3. In the Arrange group, click on Align.\
4. Choose the desired alignment option from the dropdown menu. For example, if you want to align the text box to the center of the page, select Center.\
Combining Alignment Options
You can combine different alignment options to achieve a more precise layout. For example, if you want to align a text box to the center of the page both horizontally and vertically, follow these steps:
1. Select the text box.
2. Click on the Format tab.
3. In the Arrange group, click on Align.\
4. Select Center for both the horizontal and vertical alignment options.
Using Guides for Precise Alignment
For more precise alignment, you can use guides in WPS. Guides are horizontal or vertical lines that you can place on the page to serve as alignment references. To use guides:
1. Click on the View tab in the ribbon.
2. Check the Guides box to turn them on.
3. Click and drag from the ruler to create guides at specific positions on the page.
4. Select the text box and align it to the guides using the alignment options described earlier.
Conclusion
Aligning text boxes in WPS can greatly improve the appearance and readability of your documents. By understanding the different alignment options and using guides for precision, you can create visually appealing layouts that meet your specific needs. Whether you're creating a report, a newsletter, or a presentation, mastering the art of text box alignment in WPS will help you produce professional-looking documents.











