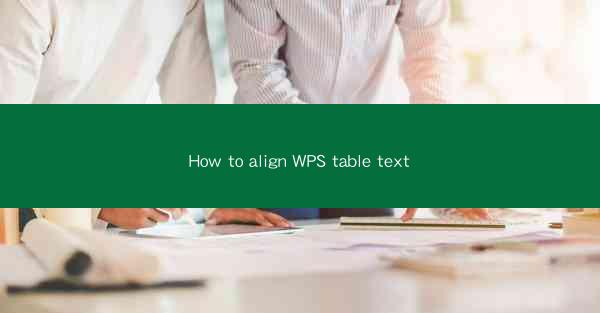
How to Align WPS Table Text: A Comprehensive Guide
In today's digital age, the ability to create and manage tables efficiently is an essential skill for professionals and students alike. WPS, a popular office suite, offers a variety of features to help users create and format tables. One of the most crucial aspects of table formatting is aligning text within cells. This article aims to provide a comprehensive guide on how to align WPS table text, covering various aspects and techniques to help you achieve the desired layout.
1. Introduction to WPS Table Text Alignment
WPS table text alignment refers to the process of positioning text within a cell in a specific manner. Proper alignment enhances readability and visual appeal, making your tables more professional and user-friendly. Aligning text in WPS tables can be done using various methods, including horizontal and vertical alignment, as well as text wrapping options.
2. Detailed Explanation of WPS Table Text Alignment
2.1 Horizontal Alignment
Horizontal alignment determines the position of text within a cell from left to right. WPS offers several horizontal alignment options, such as left, center, right, and justified alignment.
2.1.1 Left Alignment
Left alignment is the default text alignment in WPS tables. It positions text at the left edge of the cell, with the right edge of the text aligned with the right edge of the cell's content area. This alignment is suitable for displaying data in a clear and organized manner.
2.1.2 Center Alignment
Center alignment positions text at the center of the cell, both horizontally and vertically. This alignment is ideal for creating visually appealing headers or titles in your tables.
2.1.3 Right Alignment
Right alignment positions text at the right edge of the cell, with the left edge of the text aligned with the left edge of the cell's content area. This alignment is useful when you want to display data in a right-to-left reading order or when you want to align numbers or dates to the right.
2.1.4 Justified Alignment
Justified alignment stretches text to fill the entire width of the cell, both horizontally and vertically. This alignment is suitable for displaying text that requires a uniform width, such as captions or descriptions.
2.2 Vertical Alignment
Vertical alignment determines the position of text within a cell from top to bottom. WPS offers several vertical alignment options, including top, middle, bottom, and baseline alignment.
2.2.1 Top Alignment
Top alignment positions text at the top of the cell, with the bottom edge of the text aligned with the top edge of the cell's content area. This alignment is useful when you want to display headers or titles at the top of the cell.
2.2.2 Middle Alignment
Middle alignment positions text in the center of the cell, both vertically and horizontally. This alignment is suitable for creating a balanced and visually appealing layout.
2.2.3 Bottom Alignment
Bottom alignment positions text at the bottom of the cell, with the top edge of the text aligned with the bottom edge of the cell's content area. This alignment is useful when you want to display footnotes or additional information at the bottom of the cell.
2.2.4 Baseline Alignment
Baseline alignment aligns text based on the baseline of the font. This alignment is useful when you want to align text with other elements in your document, such as images or other tables.
2.3 Text Wrapping
Text wrapping determines how text within a cell is displayed when the cell's content exceeds the cell's width or height. WPS offers several text wrapping options, including wrap text, shrink to fit, and merge cells.
2.3.1 Wrap Text
Wrap text allows text to wrap within a cell, ensuring that it does not overflow into adjacent cells. This option is useful when you want to display long text within a cell without breaking the flow of the content.
2.3.2 Shrink to Fit
Shrink to fit reduces the font size of the text within a cell to fit the available space. This option is useful when you want to ensure that the text fits within the cell without wrapping or merging cells.
2.3.3 Merge Cells
Merge cells combine multiple cells into a single cell, allowing you to display longer text or headers that would otherwise exceed the width of a single cell. This option is useful when you want to create a visually appealing header or title for your table.
3. Conclusion
In conclusion, aligning text within WPS tables is a crucial aspect of creating professional and visually appealing documents. By understanding the various alignment options and text wrapping techniques, you can enhance the readability and overall appearance of your tables. This guide has provided a comprehensive overview of how to align WPS table text, covering horizontal and vertical alignment, as well as text wrapping options. By following these techniques, you can create well-organized and visually appealing tables in WPS, making your documents stand out from the rest.











