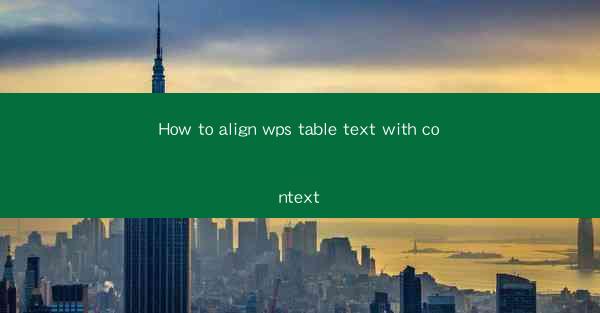
Introduction to Aligning Text in WPS Table
Aligning text within a table in WPS is an essential skill for creating well-organized and visually appealing documents. Proper alignment ensures that the information is easy to read and understand. In this article, we will guide you through the process of aligning text in WPS tables, covering various alignment options and techniques.
Understanding the Alignment Options
Before diving into the alignment process, it's important to understand the different alignment options available in WPS. The most common alignment options are:
1. Left Alignment: Text is aligned to the left edge of the cell, with the right edge of the text varying depending on the length of the content.
2. Center Alignment: Text is centered horizontally within the cell, with equal spacing on both sides.
3. Right Alignment: Text is aligned to the right edge of the cell, with the left edge of the text varying depending on the length of the content.
4. Justified Alignment: Text is aligned to both the left and right edges of the cell, with spaces between words adjusted to fill the cell width evenly.
5. Full Alignment: Similar to justified alignment, but it also adjusts the spaces between characters to ensure the cell is completely filled.
Aligning Text in a Single Cell
To align text within a single cell, follow these steps:
1. Open your WPS document and navigate to the table where you want to align the text.
2. Select the cell containing the text you wish to align.
3. Click on the Home tab in the ribbon at the top of the screen.
4. Look for the Alignment group and click on the alignment option you want to apply (e.g., Left, Center, Right).
5. The text within the selected cell will now be aligned according to your choice.
Aligning Text Across Multiple Cells
If you need to align text across multiple cells, you can do so by selecting the entire row or column:
1. Click on the row or column header to select the entire row or column, respectively.
2. Go to the Home tab and click on the Alignment group.
3. Choose the alignment option you want to apply.
4. The text within the selected row or column will be aligned as specified.
Using the Context Menu for Quick Alignment
WPS also provides a context menu for quick alignment, which can be accessed by right-clicking on the cell or cells you want to align:
1. Right-click on the cell or cells within the table.
2. A context menu will appear with various alignment options.
3. Select the desired alignment option from the menu.
Customizing Alignment Settings
WPS allows you to customize alignment settings for specific tables or even entire documents:
1. Right-click on the table and select Table Properties from the context menu.
2. In the Table Properties dialog box, go to the Alignment tab.
3. Here, you can set default alignment options for the table, which will be applied to all cells within that table unless overridden by individual cell settings.
Conclusion
Aligning text in WPS tables is a straightforward process that can greatly enhance the readability and appearance of your documents. By understanding the different alignment options and using the various tools provided by WPS, you can ensure that your tables are well-organized and visually appealing. Whether you're aligning text in a single cell or across multiple cells, WPS offers a range of tools to help you achieve the perfect alignment for your needs.











