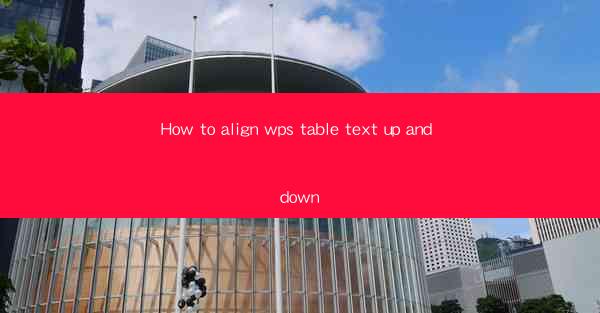
How to Align WPS Table Text Up and Down: A Comprehensive Guide
In this article, we will delve into the intricacies of aligning text within tables in WPS, a popular office suite. The goal is to provide a detailed guide on how to align text both vertically and horizontally within WPS tables, ensuring that your data is presented in an organized and visually appealing manner. Whether you are a student, professional, or simply someone who needs to create tables for personal use, this guide will equip you with the necessary knowledge to achieve perfect text alignment in WPS tables.
---
Introduction to WPS Table Text Alignment
WPS tables are a versatile tool for organizing and presenting data. However, the effectiveness of a table can be greatly diminished if the text within it is not properly aligned. Aligning text in WPS tables can be done in several ways, including vertical alignment, horizontal alignment, and cell merging. This article will cover each of these aspects in detail, providing step-by-step instructions and tips to help you achieve the desired alignment.
---
Vertical Alignment in WPS Tables
Vertical alignment refers to the positioning of text within a cell relative to the cell's top, middle, or bottom. Here are three key aspects to consider when aligning text vertically in WPS tables:
1. Top Alignment: This aligns the text at the top of the cell. It is useful when you want to ensure that the text is visible above any other content in the cell.
- To top-align text, select the cell or cells you want to modify.
- Click on the Table tab in the ribbon.
- Look for the Vertical Alignment button and click on it.
- Choose Top from the dropdown menu.
2. Center Alignment: Centering text vertically is ideal for creating a balanced look, especially when dealing with cells that contain a lot of text or when you want to ensure that the text is centered within the cell.
- Select the cell or cells you wish to modify.
- Navigate to the Table tab.
- Click on the Vertical Alignment button.
- Select Center from the options.
3. Bottom Alignment: This aligns the text at the bottom of the cell, which is useful when you want to ensure that the text is visible below any other content in the cell.
- Choose the cell or cells you want to adjust.
- Go to the Table tab.
- Click on the Vertical Alignment button.
- Choose Bottom from the dropdown menu.
---
Horizontal Alignment in WPS Tables
Horizontal alignment determines how text is positioned within a cell from left to right. Here are three common horizontal alignments and how to apply them:
1. Left Alignment: This aligns the text to the left side of the cell, which is the default alignment for WPS tables.
- Select the cell or cells you want to adjust.
- Go to the Table tab.
- Click on the Horizontal Alignment button.
- Choose Left from the dropdown menu.
2. Center Alignment: Centering text horizontally is useful for creating a balanced look across multiple cells.
- Select the cell or cells you wish to modify.
- Navigate to the Table tab.
- Click on the Horizontal Alignment button.
- Select Center from the options.
3. Right Alignment: This aligns the text to the right side of the cell, which can be useful for tables where the rightmost column contains important information.
- Choose the cell or cells you want to adjust.
- Go to the Table tab.
- Click on the Horizontal Alignment button.
- Choose Right from the dropdown menu.
---
Merging Cells for Text Alignment
In some cases, you may need to merge cells to align text across multiple cells. Here's how to do it:
1. Select Cells: Click and drag to select the cells you want to merge.
2. Merge Cells: Go to the Table tab and click on the Merge Cells button.
3. Choose Alignment: After merging, you can adjust the text alignment as needed using the same methods described for individual cells.
---
Using Cell Shading and Borders for Enhanced Alignment
Cell shading and borders can also be used to enhance the alignment and readability of text in WPS tables:
1. Cell Shading: Applying a consistent color to cells can help differentiate between different types of data and make text alignment more apparent.
- Select the cells you want to shade.
- Go to the Table tab.
- Click on the Cell Shading button and choose a color.
2. Borders: Adding borders can help define the boundaries of cells and make text alignment more precise.
- Select the cells you want to border.
- Go to the Table tab.
- Click on the Borders button and choose the style and color you prefer.
---
Conclusion
Aligning text in WPS tables is a crucial aspect of creating well-organized and visually appealing documents. By understanding and applying the various alignment options available, you can ensure that your tables are not only functional but also aesthetically pleasing. Whether you are working on a simple list or a complex spreadsheet, the tips and techniques outlined in this article will help you achieve perfect text alignment in your WPS tables.











