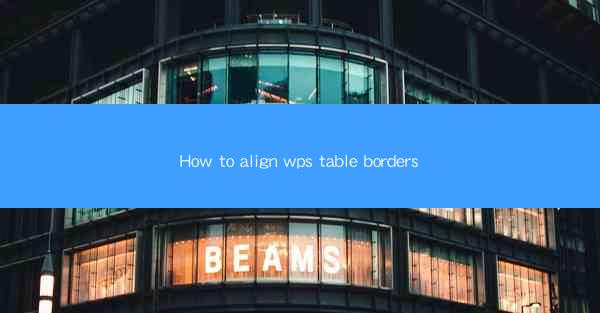
How to Align WPS Table Borders: A Comprehensive Guide
In today's digital world, the ability to create and manage tables efficiently is a crucial skill for professionals and students alike. WPS, a popular office suite, offers a range of features to help users create visually appealing and well-organized tables. One such feature is aligning table borders, which can significantly enhance the readability and aesthetic appeal of your tables. This article aims to provide a comprehensive guide on how to align WPS table borders, covering various aspects and techniques to help you achieve the desired results.
1. Introduction to WPS Table Borders
WPS tables are versatile and can be used for a variety of purposes, from simple data representation to complex layouts. Table borders play a vital role in defining the structure and appearance of your tables. Aligning these borders ensures that your tables are visually appealing and easy to read. In this article, we will explore different methods and techniques to align WPS table borders effectively.
2. Aligning WPS Table Borders: A Detailed Guide
2.1 Choosing the Right Border Style
The first step in aligning WPS table borders is to choose the right border style. WPS offers a variety of border styles, including solid, dashed, and dotted lines. Each style has its own unique appearance and can be used to enhance the visual appeal of your tables. To choose the right border style, consider the purpose of your table and the overall design of your document.
2.2 Aligning Horizontal Borders
Horizontal borders are essential for dividing rows and creating a structured layout. To align horizontal borders, follow these steps:
1. Select the table you want to modify.
2. Click on the Table tab in the ribbon.
3. Choose the Border option and select the Horizontal Border style.
4. Adjust the border width and color as desired.
5. Click on the specific rows where you want to apply the horizontal border.
2.3 Aligning Vertical Borders
Vertical borders are crucial for dividing columns and maintaining a structured layout. To align vertical borders, follow these steps:
1. Select the table you want to modify.
2. Click on the Table tab in the ribbon.
3. Choose the Border option and select the Vertical Border style.
4. Adjust the border width and color as desired.
5. Click on the specific columns where you want to apply the vertical border.
2.4 Aligning Diagonal Borders
Diagonal borders can add a unique touch to your tables. To align diagonal borders, follow these steps:
1. Select the table you want to modify.
2. Click on the Table tab in the ribbon.
3. Choose the Border option and select the Diagonal Border style.
4. Adjust the border width and color as desired.
5. Click on the specific cells where you want to apply the diagonal border.
2.5 Aligning Borders in Complex Tables
In some cases, you may need to align borders in complex tables with multiple rows and columns. To do this, follow these steps:
1. Select the table you want to modify.
2. Click on the Table tab in the ribbon.
3. Choose the Border option and select the desired border style.
4. Adjust the border width and color as desired.
5. Use the Select tool to select the specific cells or rows/columns where you want to apply the border.
2.6 Customizing Border Properties
WPS allows you to customize border properties, such as line style, color, and width. To customize border properties, follow these steps:
1. Select the table you want to modify.
2. Click on the Table tab in the ribbon.
3. Choose the Border option and select the desired border style.
4. Click on the Properties button to open the border properties dialog box.
5. Adjust the line style, color, and width as desired.
6. Click OK to apply the changes.
3. Conclusion
Aligning WPS table borders is a crucial skill for anyone who uses tables in their documents. By following the techniques and methods outlined in this article, you can create visually appealing and well-organized tables. Remember to choose the right border style, align horizontal and vertical borders effectively, and customize border properties as needed. With practice, you will be able to create professional-looking tables that enhance the readability and aesthetic appeal of your documents.











