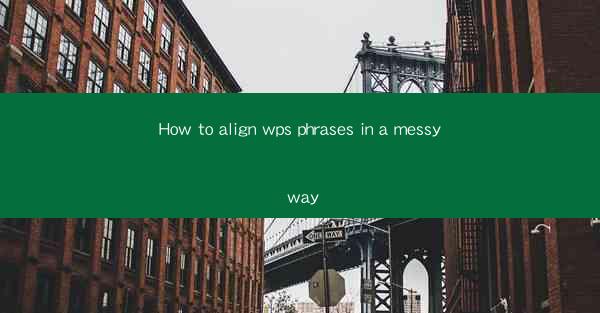
Introduction to WPS Phrase Alignment
WPS, a popular office suite in China, offers a variety of features to enhance document formatting. One such feature is the ability to align text in different ways, which can be particularly useful when dealing with messy or disorganized text. This article will guide you through the process of aligning phrases in a messy way in WPS, ensuring that your documents look professional and well-organized.
Understanding the Different Alignment Options
Before diving into the specifics of aligning phrases in a messy way, it's important to understand the different alignment options available in WPS. There are four main types of alignment: left, center, right, and justified. Each option serves a different purpose:
1. Left Alignment: This is the default alignment and aligns the text to the left margin. It is suitable for most standard text formatting.
2. Center Alignment: This option centers the text within the margins, which is often used for headings or titles.
3. Right Alignment: This aligns the text to the right margin, which can be useful for creating columns or for languages that read from right to left.
4. Justified Alignment: This aligns the text to both the left and right margins, creating a neat and uniform appearance. It is commonly used for formal documents.
Identifying Messy Phrases
To align phrases in a messy way, you first need to identify the phrases that require attention. Messy phrases can be characterized by inconsistent spacing, alignment, or formatting. Here are some steps to help you identify these phrases:
1. Scan the Document: Look for areas where the text appears uneven or irregular.
2. Highlight the Phrases: Use the highlight feature to mark the phrases that need alignment.
3. Analyze the Formatting: Check for inconsistencies in spacing, font size, or alignment.
Using the Find and Replace Function
The Find and Replace function in WPS can be a powerful tool for aligning messy phrases. Here's how to use it:
1. Open the Find and Replace Dialog: Go to the Edit menu and select Find and Replace or press Ctrl + H.
2. Find the Messy Phrases: Enter the specific phrase or pattern that you want to find in the Find what field.
3. Replace with Standard Formatting: In the Replace with field, enter the standard phrase or format that you want to use.
4. Apply the Changes: Click Replace All to automatically replace all instances of the messy phrase with the standard format.
Manual Alignment Techniques
If the Find and Replace function doesn't cover all the messy phrases, you may need to manually align them. Here are some techniques to consider:
1. Select the Text: Click and drag to select the text that needs alignment.
2. Adjust the Indentation: Use the indentation buttons on the toolbar to align the text to the desired margin.
3. Use the Align Buttons: Click on the appropriate alignment button (left, center, right, or justified) to align the selected text.
Utilizing the Paragraph Formatting Options
WPS provides advanced paragraph formatting options that can help you align phrases in a more sophisticated manner. Here's how to use these options:
1. Open the Paragraph Dialog: Click on the Paragraph button on the toolbar or press Alt + O + P.
2. Select the Alignment Option: In the Alignment section, choose the desired alignment option.
3. Adjust Spacing: Use the Before and After fields to adjust the spacing before and after the paragraph.
4. Set Line Spacing: In the Line Spacing section, choose the line spacing that best suits your document.
Conclusion
Aligning phrases in a messy way in WPS can be a challenging task, but with the right tools and techniques, it can be achieved efficiently. By understanding the different alignment options, identifying messy phrases, using the Find and Replace function, and utilizing advanced paragraph formatting options, you can ensure that your documents are well-organized and visually appealing. Remember to save your work regularly to avoid losing any progress.











