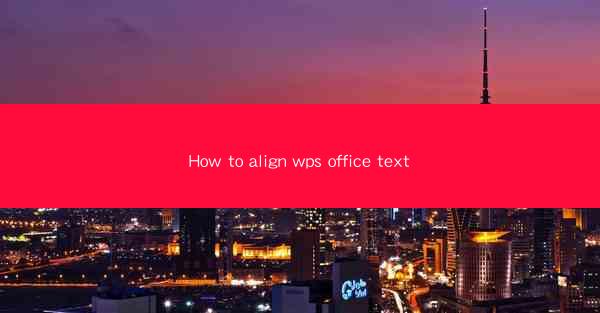
Title: Master the Art of Text Alignment in WPS Office: A Comprehensive Guide
Introduction:
Are you tired of struggling with text alignment in WPS Office? Do you want to create professional-looking documents with ease? Look no further! In this article, we will delve into the world of text alignment in WPS Office, providing you with a step-by-step guide to achieve perfect alignment every time. Whether you are a beginner or an experienced user, this comprehensive guide will help you unlock the full potential of WPS Office and take your document creation to the next level. Get ready to revolutionize your document formatting skills!
Understanding Text Alignment in WPS Office
Text alignment is the process of arranging text horizontally within a paragraph or document. It determines how text is positioned relative to the margins and other elements. WPS Office offers various alignment options, including left alignment, right alignment, center alignment, and justified alignment. Each option serves a different purpose and can greatly impact the readability and visual appeal of your documents.
Left Alignment: The Standard Approach
Left alignment is the most commonly used text alignment in WPS Office. It aligns the left edge of the text to the left margin, while the right edge may vary. This option is ideal for creating a clean and organized layout. To align text to the left in WPS Office, simply select the text you want to align and click on the Left Align button in the toolbar.
Right Alignment: Perfect for Side Notes
Right alignment aligns the right edge of the text to the right margin, while the left edge may vary. This option is perfect for creating side notes or annotations within your documents. To align text to the right in WPS Office, select the text and click on the Right Align button in the toolbar.
Center Alignment: Elegance and Balance
Center alignment positions the text evenly between the left and right margins. This option is often used for headings or titles to create a balanced and visually appealing layout. To center-align text in WPS Office, select the text and click on the Center Align button in the toolbar.
Justified Alignment: Professional and Neat
Justified alignment stretches the text to fit the width of the paragraph, aligning both the left and right edges. This option is commonly used in professional documents, such as reports and articles, to create a neat and uniform appearance. To justify text in WPS Office, select the text and click on the Justify button in the toolbar.
Customizing Text Alignment: Advanced Techniques
In addition to the basic alignment options, WPS Office offers advanced techniques to customize text alignment. You can adjust the spacing between lines, align text to specific points within a paragraph, or even align text to a specific character. These advanced techniques provide you with greater control over the layout and design of your documents.
Best Practices for Effective Text Alignment
To ensure effective text alignment in your documents, here are some best practices to keep in mind:
1. Use consistent alignment throughout your document to maintain a professional appearance.
2. Pay attention to the readability of your text. Avoid justified alignment if it affects the readability of your content.
3. Experiment with different alignment options to find the one that best suits your document's purpose and style.
Conclusion:
Mastering text alignment in WPS Office is a crucial skill for creating visually appealing and professional-looking documents. By understanding the different alignment options and applying best practices, you can take your document formatting to the next level. So, go ahead and align your text with confidence, and watch as your documents shine!











