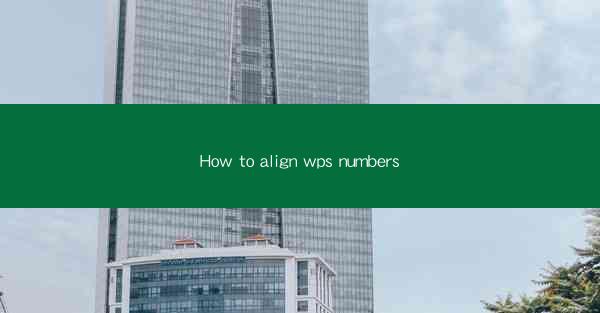
Introduction to WPS Number Alignment
WPS Office is a popular office suite that offers a range of tools for document creation, editing, and management. One of the essential features of WPS is the ability to format numbers in tables and documents. Proper number alignment is crucial for readability and presentation purposes. In this article, we will guide you through the process of aligning numbers in WPS, ensuring that your documents look professional and well-organized.
Understanding Number Alignment Options in WPS
Before diving into the alignment process, it's important to understand the different types of number alignment options available in WPS. The most common alignment options are:
- Left Alignment: Numbers are aligned to the left side of the cell.
- Center Alignment: Numbers are centered horizontally within the cell.
- Right Alignment: Numbers are aligned to the right side of the cell.
- Decimal Alignment: Numbers are aligned based on their decimal points.
Each option serves a different purpose and can be chosen based on the specific requirements of your document.
Aligning Numbers in a Table
To align numbers in a table within WPS, follow these steps:
1. Open your WPS document and navigate to the table where you want to align the numbers.
2. Select the entire table or the specific cells where you want to align the numbers.
3. Click on the Table tab in the ribbon at the top of the screen.
4. Look for the Alignment group and click on it.
5. Choose the desired alignment option from the dropdown menu (Left, Center, Right, or Decimal).
Aligning Numbers in a Text Document
If you need to align numbers in a text document, here's how to do it:
1. Open your WPS document and place the cursor where you want to insert or edit the numbers.
2. Type the numbers you want to align.
3. Select the numbers by clicking and dragging the mouse over them.
4. Go to the Home tab in the ribbon.
5. In the Paragraph group, click on the Align button and select the desired alignment option.
Customizing Number Alignment
WPS allows you to customize the alignment of numbers further. For example, you can:
- Set the number of decimal places for decimal alignment.
- Adjust the spacing between numbers and text.
- Use conditional formatting to align numbers based on specific criteria.
To customize number alignment:
1. Select the numbers you want to customize.
2. Right-click on the selected numbers and choose Format Cells or Cell Format from the context menu.
3. In the Alignment tab, you can make various customizations to the number alignment.
Using Number Formatting for Alignment
In some cases, the default alignment options may not be sufficient. WPS provides number formatting options that can help you achieve the desired alignment. Here's how to use number formatting:
1. Select the numbers you want to format.
2. Right-click on the selected numbers and choose Format Cells or Cell Format from the context menu.
3. In the Number tab, choose the appropriate category for your numbers (e.g., Number, Currency, Percentage).
4. Customize the number formatting options, such as the number of decimal places, negative number format, and currency symbol.
Consistency in Number Alignment
Maintaining consistency in number alignment throughout your document is essential for a professional look. To ensure consistency:
- Apply the same alignment style to all numbers in a table or document.
- Use styles and templates to apply consistent formatting across multiple documents.
- Regularly review your document to check for any inconsistencies in number alignment.
Conclusion
Aligning numbers in WPS is a straightforward process that can greatly enhance the readability and presentation of your documents. By understanding the different alignment options, customizing the formatting, and maintaining consistency, you can create well-organized and visually appealing documents. Whether you're working on a simple table or a complex spreadsheet, mastering number alignment in WPS will help you produce high-quality work.











