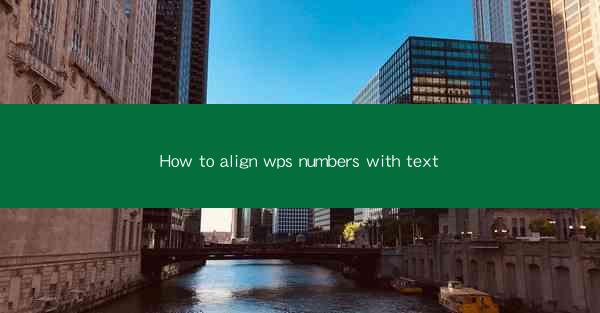
How to Align WPS Numbers with Text: A Comprehensive Guide
In the digital age, document formatting plays a crucial role in the clarity and professionalism of written content. One common challenge faced by users of WPS, a popular word processor, is aligning numbers with text. This article aims to provide a comprehensive guide on how to align numbers with text in WPS, offering readers a step-by-step approach to achieve a polished and organized document.
1. Understanding the Importance of Number Alignment
Understanding the Importance of Number Alignment
Effective number alignment is essential for several reasons. Firstly, it enhances readability by ensuring that numbers are visually aligned with their corresponding text. This is particularly important in tables, lists, and other structured content. Secondly, proper alignment contributes to the overall aesthetic appeal of a document, making it more professional and appealing to the reader. Lastly, aligned numbers can help prevent errors in data interpretation, as they are clearly associated with their respective text.
2. Preparing Your Document
Preparing Your Document
Before diving into the alignment process, it's important to prepare your document. This includes setting up the correct page layout, choosing the appropriate font, and ensuring that your text is properly formatted. Here are some key steps to consider:
- Page Layout: Set the page size and orientation according to your requirements. This will ensure that your document is formatted correctly from the start.
- Font Selection: Choose a font that is easy to read and fits the style of your document. Consider the font size and style, such as bold or italic, to enhance readability.
- Text Formatting: Ensure that your text is aligned to the left, right, or centered as desired. This will serve as a foundation for aligning numbers later on.
3. Aligning Numbers with Text in WPS
Aligning Numbers with Text in WPS
WPS provides several methods for aligning numbers with text. Here are some common techniques:
3.1 Using the Alignment Tools
- Select the Text and Numbers: Click and drag to select the text and numbers you want to align.
- Access the Alignment Tools: Look for the alignment options in the toolbar or use the keyboard shortcuts (e.g., Ctrl+L for left alignment).
- Choose the Alignment Style: Select the desired alignment style, such as left, center, or right.
3.2 Using the Paragraph Format
- Select the Text and Numbers: Similar to the previous step, select the text and numbers you want to align.
- Open the Paragraph Format: Right-click on the selected text and choose Paragraph Format or press Ctrl+Alt+T.
- Adjust the Alignment: In the Paragraph Format dialog box, navigate to the Alignment tab and select the desired alignment style.
3.3 Using the Table Function
- Create a Table: If your numbers are part of a list or table, create a table within WPS.
- Enter the Numbers and Text: Enter the numbers and corresponding text into the table cells.
- Adjust the Table Columns: Use the table formatting options to adjust the width of the columns to ensure proper alignment.
4. Common Challenges and Solutions
Common Challenges and Solutions
Aligning numbers with text in WPS can sometimes present challenges. Here are some common issues and their solutions:
4.1 Numbers Not Aligning Properly
- Check the Font Size: Ensure that the font size for both numbers and text is consistent.
- Inspect the Paragraph Formatting: Verify that the paragraph formatting is set correctly and that there are no hidden characters affecting the alignment.
4.2 Numbers and Text Overlapping
- Adjust the Paragraph Spacing: Increase the paragraph spacing to prevent overlapping.
- Use Non-Breaking Spaces: Insert non-breaking spaces between numbers and text to keep them together.
4.3 Numbers and Text Not Centered
- Check the Alignment Settings: Ensure that the alignment settings are set to center for both numbers and text.
- Adjust the Column Width: If using a table, adjust the column width to ensure proper centering.
5. Tips for Effective Number Alignment
Tips for Effective Number Alignment
To achieve the best results when aligning numbers with text in WPS, consider the following tips:
- Use Consistent Formatting: Maintain consistent formatting throughout your document for a cohesive look.
- Utilize Styles: Create and apply styles to your text and numbers for easy formatting and alignment.
- Preview the Document: Before finalizing your document, preview it to ensure that the alignment appears as intended.
6. Conclusion
In conclusion, aligning numbers with text in WPS is a crucial skill for anyone looking to create well-formatted and professional documents. By following the steps outlined in this guide, readers can effectively align numbers with text, enhancing the readability and aesthetic appeal of their documents. Whether you are working on a simple list or a complex table, the techniques and tips provided here will help you achieve the desired alignment. Remember to preview your document and make adjustments as needed to ensure a polished final product.











