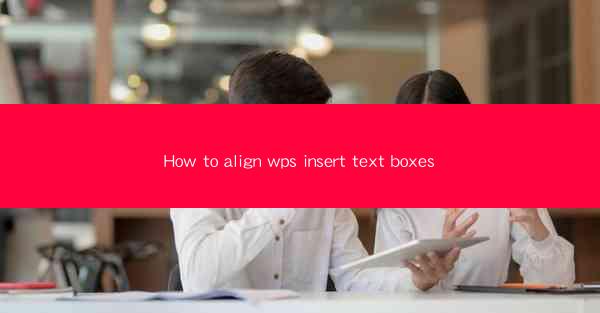
Title: Master the Art of Aligning Text Boxes in WPS: A Comprehensive Guide
Introduction:
Are you tired of struggling to align text boxes in your WPS documents? Do you want to enhance the visual appeal and readability of your work? Look no further! In this comprehensive guide, we will delve into the art of aligning text boxes in WPS, providing you with practical tips and techniques to achieve professional-looking layouts. Whether you are a beginner or an experienced user, this article will equip you with the knowledge to align text boxes like a pro. Let's dive in!
Understanding the Basics of Text Box Alignment in WPS
1. Importance of Proper Alignment:
Proper alignment of text boxes is crucial for creating visually appealing and well-organized documents. It enhances readability, improves the overall layout, and makes your work stand out. By aligning text boxes correctly, you can convey your message more effectively.
2. Types of Alignment Options:
WPS offers various alignment options to suit your needs. These include left alignment, right alignment, center alignment, and justified alignment. Each option serves a different purpose and can be used based on the content and design requirements of your document.
3. Accessing Alignment Tools:
To align text boxes in WPS, you need to access the alignment tools. These tools are typically found in the Format or Home tab, depending on the version of WPS you are using. Familiarize yourself with the location of these tools for easy access during your document creation process.
Step-by-Step Guide to Aligning Text Boxes in WPS
1. Select the Text Box:
First, click on the text box you want to align. This will activate the text box's editing mode, allowing you to make adjustments.
2. Access Alignment Options:
Once the text box is selected, navigate to the alignment tools. As mentioned earlier, these tools can be found in the Format or Home tab. Click on the desired alignment option to apply it to the text box.
3. Adjust Alignment Settings:
In some cases, you may need to fine-tune the alignment settings. WPS provides options to adjust the alignment relative to the page margin or other text boxes. Experiment with these settings to achieve the desired alignment.
4. Apply Alignment to Multiple Text Boxes:
If you have multiple text boxes that need to be aligned, you can select them all at once and apply the same alignment settings. This saves time and ensures consistency throughout your document.
Advanced Techniques for Aligning Text Boxes in WPS
1. Aligning Text Boxes Vertically:
In addition to horizontal alignment, you can also align text boxes vertically. This is particularly useful when creating multi-column layouts or arranging text boxes within a table.
2. Using Guides for Precise Alignment:
WPS provides guides that can help you align text boxes with precision. By enabling the grid or rulers, you can easily align text boxes to specific points on the page, ensuring a professional and consistent layout.
3. Grouping Text Boxes for Simultaneous Alignment:
If you have multiple text boxes that need to be aligned together, you can group them. This allows you to apply alignment settings to all the selected text boxes simultaneously, saving time and effort.
Common Challenges and Solutions
1. Overlapping Text Boxes:
Sometimes, text boxes may overlap, causing readability issues. To resolve this, adjust the size or position of the text boxes to ensure they do not overlap.
2. Inconsistent Alignment:
If you find that text boxes are not aligning consistently, double-check the alignment settings and ensure they are applied correctly. Additionally, verify that the text boxes are not affected by any other formatting issues.
3. Limited Alignment Options:
While WPS offers a range of alignment options, some users may find them limited. In such cases, consider using additional formatting techniques, such as adjusting the text box's margin or using tables to achieve the desired alignment.
Conclusion:
Aligning text boxes in WPS may seem like a daunting task, but with this comprehensive guide, you now have the knowledge and skills to align text boxes like a pro. By understanding the basics, following a step-by-step guide, and exploring advanced techniques, you can create visually appealing and well-organized documents. So, go ahead and experiment with different alignment options to enhance the readability and overall design of your WPS documents!











