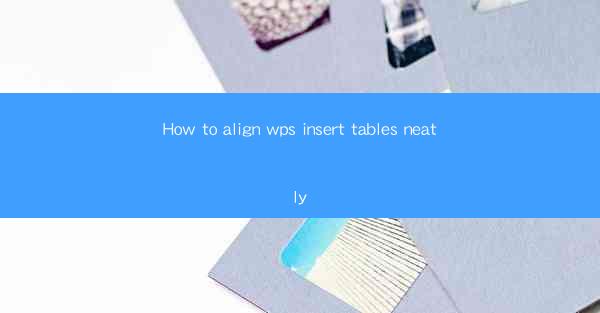
Introduction to WPS Table Alignment
WPS Office is a popular office suite that offers a range of tools for document creation, including the ability to insert and manage tables. Aligning tables neatly in WPS can enhance the readability and professional appearance of your documents. In this article, we will guide you through the steps to align tables in WPS effectively.
Understanding Table Alignment Options in WPS
Before diving into the alignment process, it's important to understand the different alignment options available in WPS. These options include:
- Left alignment: Positions the table to the left side of the page.
- Center alignment: Centers the table horizontally on the page.
- Right alignment: Positions the table to the right side of the page.
- Justify alignment: Distributes the table evenly across the page width.
Each alignment option serves a different purpose and can be chosen based on the layout and design requirements of your document.
Inserting a Table in WPS
To begin aligning a table, you first need to insert one into your document. Here's how to do it:
1. Open your WPS document.
2. Click on the Insert tab in the ribbon.
3. Select Table from the dropdown menu.
4. Choose the number of rows and columns you want for your table.
5. Click OK to insert the table at the cursor position.
Once the table is inserted, you can proceed to align it as desired.
Aligning a Table to the Left
To align a table to the left side of the page, follow these steps:
1. Select the table you want to align.
2. In the Table Tools tab, click on the Layout group.
3. Look for the Align button and click on it.
4. Choose Align Left from the dropdown menu.
The table will now be aligned to the left side of the page, leaving space to the right for other content.
Centering a Table on the Page
Centering a table is a common design choice for creating a balanced layout. Here's how to center a table:
1. Select the table you wish to center.
2. In the Table Tools tab, click on the Layout group.
3. Click on the Align button and select Center from the dropdown menu.
The table will now be centered horizontally on the page, providing a symmetrical appearance.
Aligning a Table to the Right
If you want to align a table to the right side of the page, follow these steps:
1. Select the table you want to align.
2. In the Table Tools tab, click on the Layout group.
3. Click on the Align button and choose Align Right from the dropdown menu.
The table will now be positioned to the right side of the page, with space to the left for additional content.
Justifying a Table Across the Page
Justifying a table across the page can be useful for creating a wide, even spread of content. Here's how to do it:
1. Select the table you want to justify.
2. In the Table Tools tab, click on the Layout group.
3. Click on the Align button and select Justify from the dropdown menu.
The table will now be distributed evenly across the page width, filling the available space.
Adjusting Table Width and Height
Proper alignment of a table also involves adjusting its width and height to fit the content and layout. Here's how to modify these settings:
1. Select the table you want to adjust.
2. In the Table Tools tab, click on the Layout group.
3. Use the Width and Height options to adjust the table's dimensions.
4. You can also click and drag the table's edges to resize it manually.
Ensure that the table's dimensions are appropriate for the content and that it aligns well with the rest of the document.
Conclusion
Aligning tables neatly in WPS is a straightforward process that can greatly enhance the visual appeal of your documents. By understanding the different alignment options and adjusting the table's dimensions, you can create a well-organized and professional-looking layout. Remember to experiment with different alignment settings to find the best fit for your specific document needs.











