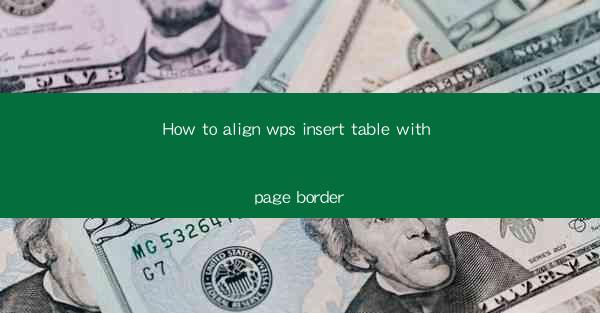
Introduction to WPS Table Alignment
WPS Office is a popular office suite that offers a range of tools for document creation and editing. One of the features that users often utilize is the insertion of tables within their documents. Aligning these tables with the page border is crucial for maintaining a professional and visually appealing layout. In this article, we will guide you through the steps to align a WPS table with the page border effectively.
Understanding the Page Border in WPS
Before we dive into aligning the table, it's important to understand the concept of the page border in WPS. The page border refers to the edges of the page where you can set various types of borders, such as lines, shadows, or even patterns. These borders can be customized to match the overall design of your document.
Inserting a Table in WPS
To begin, open your WPS document and navigate to the Insert tab. Here, you will find the Table button. Click on it, and you can choose the number of rows and columns you want for your table. Once inserted, you will see the table within your document.
Accessing Table Properties
To align the table with the page border, you need to access the table properties. Right-click on the table, and select Table Properties from the context menu. This will open a new window where you can make various adjustments to the table's appearance and layout.
Adjusting Table Margin
Within the Table Properties window, you will find a section for Table Margin. This is where you can adjust the space between the table and the page border. By increasing or decreasing the margin values, you can bring the table closer or further away from the page edges.
Using the Table Layout Tab
In addition to the Table Margin settings, the Table Properties window also includes a Table Layout tab. Here, you can find options to align the table within the text. For example, you can choose to align the table to the left, center, or right of the text. This can be particularly useful if you want the table to sit flush against the page border.
Customizing the Page Border
If you want to customize the page border to better match the table alignment, you can do so by navigating to the Page Layout tab in the main menu. Here, you will find options to set the page border style, color, and width. Experiment with different settings to find the perfect match for your document's design.
Finalizing the Alignment
After making the necessary adjustments to the table margin and page border, it's important to review the overall alignment. Zoom out to see how the table fits within the document as a whole. Make any final tweaks to ensure that the table is perfectly aligned with the page border.
Conclusion
Aligning a WPS table with the page border is a straightforward process that can greatly enhance the visual appeal of your document. By following the steps outlined in this article, you can ensure that your tables are positioned correctly and contribute to a professional and cohesive layout. Whether you're creating a report, a presentation, or any other type of document, mastering the art of table alignment in WPS will undoubtedly improve your document's overall quality.











