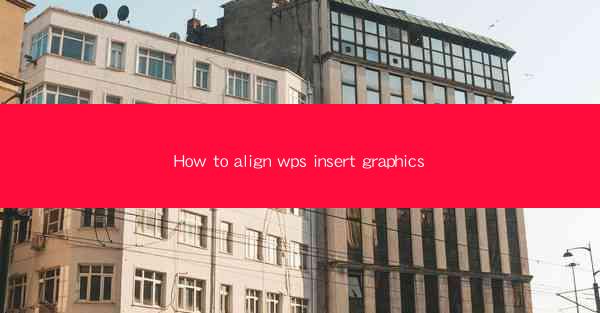
This article provides a comprehensive guide on how to align graphics inserted into WPS documents. It covers various methods and techniques to ensure that graphics are positioned correctly within the text, enhancing the overall layout and readability of the document. The article delves into different alignment options, tools, and tips to help users achieve precise alignment, making their WPS documents visually appealing and professional.
---
Introduction to Aligning Graphics in WPS
Aligning graphics in WPS is a crucial aspect of document design, as it affects the overall appearance and readability. Whether you are creating a presentation, a report, or any other type of document, proper alignment of graphics can significantly enhance its visual appeal. In this article, we will explore various methods and techniques to align graphics in WPS, ensuring that they are positioned correctly within the text.
Understanding the Alignment Options
WPS offers a range of alignment options for graphics, allowing users to position them precisely where they want. These options include left alignment, right alignment, center alignment, and justified alignment. Each option serves a different purpose and can be chosen based on the specific requirements of the document.
- Left Alignment: This option aligns the left edge of the graphic with the left margin of the text. It is useful when you want the graphic to be aligned with the left side of the text block.
- Right Alignment: This option aligns the right edge of the graphic with the right margin of the text. It is ideal for creating a balanced layout where the text flows around the graphic.
- Center Alignment: This option centers the graphic horizontally within the text block. It is commonly used for creating a visually appealing and balanced layout.
- Justified Alignment: This option aligns the graphic with both the left and right margins of the text block, creating a justified layout. It is useful when you want the graphic to be flush with both sides of the text.
Using the Graphics Tools for Alignment
WPS provides a variety of tools and features that can be used to align graphics effectively. These tools include the alignment buttons on the ribbon, the alignment pane, and the properties panel.
- Ribbon Alignment Buttons: The ribbon in WPS contains alignment buttons that allow users to quickly align graphics. These buttons provide easy access to the most commonly used alignment options.
- Alignment Pane: The alignment pane is a more advanced tool that provides detailed alignment options. It allows users to specify the exact position of the graphic relative to the text block.
- Properties Panel: The properties panel displays the properties of the selected graphic, including its alignment. Users can modify these properties to align the graphic as desired.
Adjusting the Size and Position of Graphics
In addition to aligning graphics, it is also important to adjust their size and position to ensure they fit well within the document. WPS provides several tools and features to help users achieve this.
- Resize Graphics: Users can resize graphics by clicking and dragging the corners or edges of the graphic. This allows them to adjust the size of the graphic to fit the available space.
- Position Graphics: The position of a graphic can be adjusted by clicking and dragging it within the text block. Users can also use the properties panel to specify the exact position of the graphic.
- Layering Graphics: In some cases, it may be necessary to layer graphics to achieve the desired effect. WPS allows users to stack graphics on top of each other, creating a layered effect.
Utilizing Text Wrapping for Graphics
Text wrapping is an important consideration when aligning graphics in WPS. It determines how text flows around the graphic. WPS offers several text wrapping options, including:
- Square: This option wraps text around the graphic in a square shape, creating a uniform appearance.
- Tight: This option wraps text tightly around the graphic, minimizing the amount of space between the text and the graphic.
- Through: This option wraps text through the graphic, allowing text to flow around the entire graphic.
- In front of text: This option places the graphic in front of the text, preventing text from wrapping around it.
Advanced Techniques for Aligning Graphics
For more advanced users, WPS offers additional techniques to align graphics precisely. These techniques include:
- Using Guides: Guides are horizontal and vertical lines that can be used to align graphics accurately. They can be added to the document and used as reference points for aligning graphics.
- Gridlines: Gridlines provide a visual grid on the page, making it easier to align graphics. They can be customized to suit the specific requirements of the document.
- Snap to Grid: This feature allows graphics to snap to the gridlines, ensuring precise alignment.
Conclusion
Aligning graphics in WPS is an essential skill for anyone looking to create visually appealing and professional documents. By understanding the various alignment options, utilizing the graphics tools, adjusting the size and position of graphics, and employing advanced techniques, users can achieve precise alignment. This article has provided a comprehensive guide on how to align graphics in WPS, ensuring that your documents are well-organized and visually engaging.











