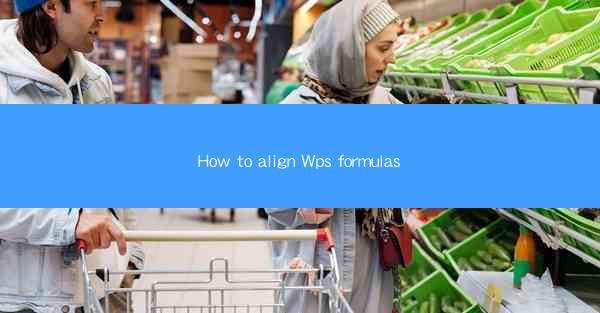
Introduction to Aligning Formulas in WPS
WPS, a popular office suite, offers a variety of features to enhance document formatting and presentation. One such feature is the ability to align formulas within a document. Proper alignment of formulas is crucial for readability and visual appeal, especially when dealing with complex mathematical expressions. In this article, we will guide you through the steps to align formulas in WPS, ensuring that your documents are both informative and aesthetically pleasing.
Understanding the Different Alignment Options
Before diving into the alignment process, it's important to understand the different alignment options available in WPS. There are primarily three types of alignment:
1. Left Alignment: This aligns the formula to the left margin, which is the default setting.
2. Center Alignment: This centers the formula horizontally within the text box or cell.
3. Right Alignment: This aligns the formula to the right margin.
Each alignment type serves different purposes and can be chosen based on the context and the visual flow of your document.
Accessing the Formula Alignment Feature
To align formulas in WPS, you first need to access the formula alignment feature. Here's how to do it:
1. Open Your Document: Launch WPS and open the document containing the formula you wish to align.
2. Select the Formula: Click on the formula you want to align. This will select the formula and display the formula toolbar.
3. Locate the Alignment Button: Look for the alignment button on the formula toolbar. It typically shows a left, center, or right arrow.
Aligning Formulas Left, Center, or Right
Once you have located the alignment button, you can proceed to align your formula as follows:
1. Left Alignment: Click on the left arrow button to align the formula to the left margin.
2. Center Alignment: Click on the center arrow button to center the formula horizontally.
3. Right Alignment: Click on the right arrow button to align the formula to the right margin.
After selecting the desired alignment, you can observe the changes in real-time and adjust the formula position if necessary.
Adjusting the Formula Box Size
In some cases, the default size of the formula box may not be sufficient to display the entire formula. To adjust the formula box size:
1. Select the Formula: Click on the formula to select it.
2. Resize the Formula Box: Place your cursor on the edge of the formula box until it turns into a resize cursor. Click and drag to adjust the size of the box as needed.
This adjustment ensures that the entire formula is visible and properly aligned within the document.
Using Text Boxes for Advanced Alignment
For more complex alignment requirements, you can use text boxes to contain your formulas. Text boxes offer greater flexibility in terms of positioning and alignment:
1. Insert a Text Box: Go to the Insert tab and select Text Box. Click and drag to create a text box on your document.
2. Type or Paste the Formula: Within the text box, type or paste the formula you want to align.
3. Adjust Alignment: Use the alignment options within the text box to align the formula as desired. You can also move the text box to any location on the page.
Conclusion
Aligning formulas in WPS is a straightforward process that can greatly enhance the readability and presentation of your documents. By understanding the different alignment options, accessing the alignment feature, and adjusting the formula box size or using text boxes, you can ensure that your mathematical expressions are not only accurate but also visually appealing. With these steps, you'll be able to create professional-looking documents that effectively communicate complex ideas.











