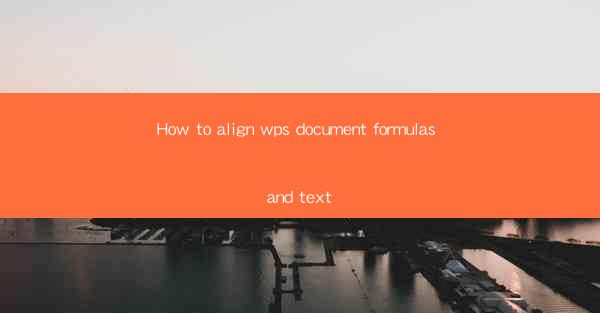
Introduction to Aligning Formulas and Text in WPS Document
In WPS, a popular word processor, aligning formulas and text is essential for creating clear and professional documents. Whether you are working on a scientific paper, a mathematical report, or any document that requires the integration of formulas and text, proper alignment can greatly enhance readability and presentation. This article will guide you through the steps to align formulas and text in WPS documents effectively.
Understanding the Different Alignment Options
Before diving into the alignment process, it's important to understand the different alignment options available in WPS. There are typically four main alignment options:
1. Left Alignment: Aligns the text to the left margin.
2. Center Alignment: Centers the text within the paragraph.
3. Right Alignment: Aligns the text to the right margin.
4. Justified Alignment: Spreads the text evenly across the paragraph, aligning both the left and right margins.
Each of these alignment options can be applied to formulas as well, depending on the desired layout.
Inserting Formulas in WPS Document
To begin aligning formulas and text, you first need to insert a formula into your document. Here's how to do it:
1. Place your cursor where you want the formula to appear.
2. Go to the Insert tab on the ribbon.
3. Click on Object and then select Formula from the dropdown menu.
4. A new window will open, allowing you to create or insert a formula.
Aligning Formulas to Text
Once you have inserted a formula, you can align it to the text in the following ways:
1. Select the formula by clicking on it.
2. Go to the Home tab on the ribbon.
3. Look for the Alignment group and click on the desired alignment option (Left, Center, Right, or Justified).
Adjusting the Size and Position of Formulas
Sometimes, the default size and position of formulas may not fit well with the surrounding text. Here are some steps to adjust them:
1. Select the formula.
2. Go to the Format tab on the ribbon.
3. Use the Size and Position options to resize and reposition the formula as needed.
Using Text Wrapping for Formulas
Text wrapping can be used to control how text flows around a formula. Here's how to apply text wrapping to a formula:
1. Select the formula.
2. Go to the Format tab on the ribbon.
3. Click on Text Wrapping and select the desired wrapping option (e.g., Square, Tight, Through, etc.).
Customizing the Appearance of Formulas
To enhance the visual appeal of your formulas, you can customize their appearance using the following steps:
1. Select the formula.
2. Go to the Format tab on the ribbon.
3. Use the Font and Color options to change the font style, size, and color of the formula.
4. You can also apply borders, shadows, and other effects to make the formula stand out.
Conclusion
Aligning formulas and text in WPS documents is a straightforward process that can greatly improve the readability and presentation of your work. By following the steps outlined in this article, you can ensure that your formulas are properly aligned and integrated with the surrounding text. Whether you are a student, a researcher, or a professional, mastering the alignment of formulas and text in WPS will help you create more effective and professional documents.











