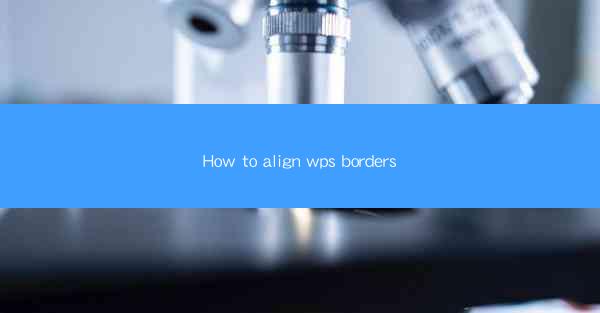
Title: Master the Art of Aligning Borders in WPS: A Comprehensive Guide
Introduction:
Are you tired of struggling with aligning borders in WPS? Do you want to elevate your document's aesthetics and professionalism? Look no further! In this comprehensive guide, we will delve into the ins and outs of aligning borders in WPS, providing you with practical tips and tricks to achieve the perfect alignment every time. Whether you are a beginner or an experienced user, this article will equip you with the knowledge and skills to master the art of aligning borders in WPS. So, let's dive in and transform your documents into works of art!
Understanding the Basics of Border Alignment in WPS
1. What are borders?
Borders are lines or edges that outline the boundaries of a document, page, or section. They can be used to enhance the visual appeal of your work and provide a clear distinction between different sections.
2. Types of borders in WPS
WPS offers various types of borders, including solid, dashed, dotted, and double lines. You can choose the one that best suits your document's style and purpose.
3. Aligning borders in WPS
To align borders in WPS, you need to access the border settings. This can usually be found in the Page Layout or Page Borders section of the ribbon menu.
Step-by-Step Guide to Aligning Borders in WPS
1. Open your WPS document and navigate to the Page Layout or Page Borders section.
2. Select the desired border style from the available options.
3. Click on the Options button to access more advanced border settings.
4. In the Options dialog box, choose the Top, Bottom, Left, and Right tabs to align the borders accordingly.
5. Adjust the border width, color, and style to match your preferences.
6. Click Apply to see the changes in your document.
Common Challenges and Solutions in Border Alignment
1. Uneven border alignment
If your borders are not aligning evenly, it could be due to incorrect settings or measurements. Double-check your alignment options and ensure that the measurements are consistent.
2. Borders overlapping text
To prevent borders from overlapping text, adjust the border width and spacing. You can also use the Text Wrapping feature to control how text interacts with the borders.
3. Inconsistent border alignment across multiple pages
To maintain consistent border alignment across multiple pages, use section breaks. This allows you to apply different border settings to each section, ensuring a uniform appearance.
Advanced Techniques for Creative Border Alignment
1. Diagonal borders
WPS allows you to create diagonal borders, adding a unique touch to your document. Experiment with different angles and styles to find the perfect diagonal border for your needs.
2. Double borders
Create a striking visual effect by using double borders. Combine different border styles and colors to create a visually appealing design.
3. Shadow borders
Add depth and dimension to your document by applying shadow borders. This technique can make your borders stand out and add a professional touch to your work.
Customizing Border Alignment for Different Document Types
1. Business documents
For business documents, it is essential to maintain a professional and consistent look. Use solid borders with a subtle color to create a polished appearance.
2. Creative documents
In creative documents, you can get more adventurous with border alignment. Experiment with different styles, colors, and effects to make your document stand out.
3. Academic documents
Academic documents require a formal and structured approach. Use simple borders with a single color to maintain a professional and academic tone.
Conclusion:
Aligning borders in WPS may seem like a daunting task, but with this comprehensive guide, you will be able to master the art of border alignment in no time. By understanding the basics, following a step-by-step guide, and exploring advanced techniques, you can elevate your document's aesthetics and professionalism. So, go ahead and transform your documents into works of art with perfectly aligned borders!











