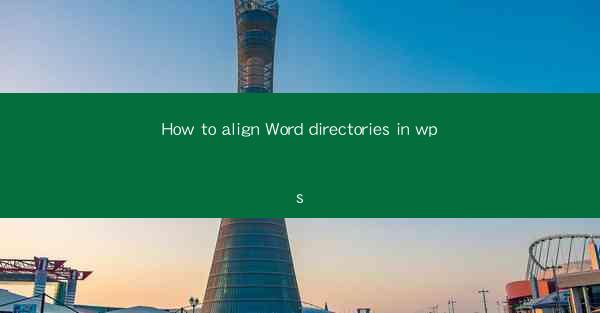
How to Align Word Directories in WPS: A Comprehensive Guide
In the digital age, managing documents efficiently is crucial for both personal and professional use. WPS, a popular word processor, offers a range of features to streamline your document organization. One such feature is aligning directories in Word, which can significantly enhance the readability and professionalism of your documents. Whether you're a student, a professional, or simply someone who wants to keep their documents neat, this guide will walk you through the process of aligning Word directories in WPS, ensuring your documents stand out.
1. Understanding the Importance of Directory Alignment
Understanding the Importance of Directory Alignment
Aligning directories in your Word documents is more than just a visual appeal; it's about ensuring that your content is structured and easy to navigate. Here are three key reasons why directory alignment matters:
- Improved Readability: Proper alignment makes it easier for readers to follow the flow of information, especially when dealing with complex documents.
- Professionalism: A well-organized document reflects positively on your professionalism, whether you're submitting a report, writing a thesis, or creating a business proposal.
- Efficiency: When directories are aligned, you can find information quickly, saving time and reducing frustration.
2. Accessing the Directory Alignment Feature in WPS
Accessing the Directory Alignment Feature in WPS
WPS provides a straightforward method to align directories. Here's how you can access and utilize this feature:
- Open Your Document: Launch WPS and open the document where you want to align the directories.
- Select the Directory: Click on the directory you wish to align. It should be highlighted.
- Use the Alignment Tools: Look for the alignment options in the toolbar. You can usually find them in the Paragraph or Home tab.
- Choose the Alignment Style: Select the desired alignment style (e.g., left, center, right, justified) from the dropdown menu.
3. Aligning Directories Vertically and Horizontally
Aligning Directories Vertically and Horizontally
The beauty of WPS is that it allows you to align directories both vertically and horizontally, giving you complete control over the layout:
- Vertical Alignment: This ensures that the directories are aligned along the vertical axis. It's particularly useful when you have multiple directories in a single column.
- Horizontal Alignment: This aligns the directories along the horizontal axis, which is ideal for documents with a single column or when you want to create a balanced look.
4. Customizing Directory Alignment for Specific Styles
Customizing Directory Alignment for Specific Styles
Different documents require different styles of directory alignment. Here's how you can customize this feature:
- Headings and Subheadings: Align headings and subheadings to create a clear hierarchy in your document.
- Bibliographies and References: Align bibliographies and references for a clean and organized look.
- Table of Contents: Align the table of contents to ensure it matches the overall layout of your document.
5. Troubleshooting Common Alignment Issues
Troubleshooting Common Alignment Issues
Despite its user-friendly interface, WPS users may encounter alignment issues. Here are some common problems and their solutions:
- Misaligned Text: Check for hidden characters or spaces that might be causing the misalignment.
- Inconsistent Alignment: Ensure that you're applying the alignment to all relevant directories within the document.
- Formatting Conflicts: Sometimes, other formatting options might interfere with directory alignment. Adjust these settings accordingly.
6. Enhancing Directory Alignment with Advanced Features
Enhancing Directory Alignment with Advanced Features
WPS offers advanced features that can further enhance your directory alignment:
- Hyphenation: Use hyphenation to ensure that words are broken correctly at the end of lines, maintaining alignment.
- Line Spacing: Adjust line spacing to ensure that directories are evenly spaced without overcrowding the page.
- Column Width: If your document is in a multi-column format, adjust the column width to maintain consistent alignment across columns.
By following this comprehensive guide, you'll be able to align directories in WPS with ease, ensuring that your documents are not only visually appealing but also functional and professional. Whether you're a seasoned user or new to WPS, these tips will help you take your document management to the next level.











