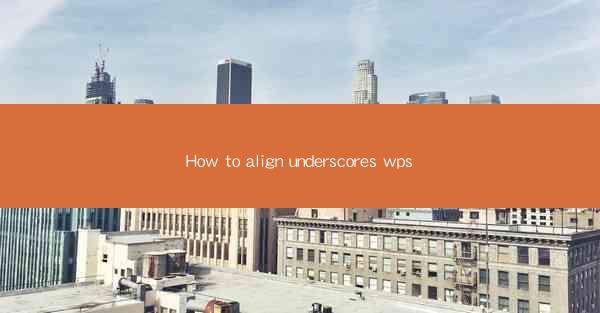
How to Align Underscores in WPS: A Comprehensive Guide
Aligning underscores in WPS can be a crucial task, especially when working on documents that require precise formatting. Whether you are creating a report, a presentation, or any other type of document, aligning underscores correctly can enhance the overall appearance and readability of your work. In this comprehensive guide, we will explore various aspects of aligning underscores in WPS, providing you with detailed insights and practical tips.
1. Understanding the Basics of Underscore Alignment
Before diving into the specifics of aligning underscores in WPS, it is essential to understand the basics. An underscore is a character that is commonly used to represent a placeholder or to emphasize a word or phrase. In WPS, aligning underscores can be done in different ways, such as left alignment, center alignment, right alignment, and full alignment.
1.1 Types of Alignment
- Left Alignment: This is the default alignment in WPS, where the underscores are aligned to the left side of the text.
- Center Alignment: In this alignment, the underscores are centered between the left and right margins.
- Right Alignment: This alignment positions the underscores to the right side of the text.
- Full Alignment: In full alignment, the underscores are aligned to the rightmost character in the text.
1.2 Importance of Alignment
Proper alignment of underscores is crucial for maintaining consistency and readability in your documents. Incorrect alignment can make your document look unprofessional and confusing. Therefore, it is essential to understand the different alignment options and choose the one that best suits your needs.
2. Aligning Underscores in WPS: Step-by-Step Guide
Aligning underscores in WPS is a straightforward process. Follow these steps to align underscores correctly in your document:
2.1 Open Your Document
First, open the WPS document in which you want to align the underscores. Ensure that the cursor is positioned at the desired location where you want to align the underscores.
2.2 Select the Text
Select the text that contains the underscores you want to align. You can do this by clicking and dragging your mouse over the text or by using the keyboard shortcuts (Ctrl + A to select all text).
2.3 Access the Alignment Options
To access the alignment options, click on the Home tab in the WPS ribbon. Look for the Alignment group, which contains various alignment options, including left, center, right, and full alignment.
2.4 Choose the Desired Alignment
Click on the desired alignment option to apply it to the selected text. You will see the underscores align accordingly.
2.5 Adjust the Alignment (If Necessary)
If the alignment is not perfect, you can adjust it by clicking on the Paragraph tab in the WPS ribbon. Look for the Indents and Spacing group, where you can modify the alignment settings further.
3. Advanced Techniques for Aligning Underscores
While the basic alignment options in WPS are sufficient for most tasks, there are advanced techniques you can use to achieve more precise alignment of underscores.
3.1 Using Tab Stops
Tab stops can be used to align underscores at specific intervals. To use tab stops, follow these steps:
1. Click on the Paragraph tab in the WPS ribbon.
2. Look for the Indents and Spacing group and click on Tab Stop Position.\
3. Enter the desired tab stop position and click Set.\
4. Click on the Tabs button to view and adjust the tab stops.
5. Select the tab stop you want to use for aligning the underscores and click Apply.\
3.2 Using Custom Alignment
If the default alignment options do not meet your requirements, you can create a custom alignment. To do this:
1. Click on the Paragraph tab in the WPS ribbon.
2. Look for the Indents and Spacing group and click on Custom Paragraph.\
3. In the Custom Paragraph dialog box, you can adjust the alignment settings to your preference.
4. Click OK to apply the custom alignment.
3.3 Using Find and Replace
Find and replace can be a powerful tool for aligning underscores in WPS. To use this technique:
1. Click on the Home tab in the WPS ribbon.
2. Look for the Find and Replace button and click on it.
3. In the Find and Replace dialog box, enter the underscore character in the Find what field.
4. In the Replace with field, enter the underscore character followed by the desired alignment character (e.g., a tab stop or a space).
5. Click Replace All to apply the alignment to all instances of the underscore in your document.
4. Common Challenges and Solutions
When aligning underscores in WPS, you may encounter various challenges. Here are some common challenges and their corresponding solutions:
4.1 Inconsistent Alignment
Inconsistent alignment can occur when you have multiple instances of underscores in your document. To address this issue:
1. Select all the text containing underscores.
2. Apply the desired alignment to the selected text.
3. If necessary, adjust the alignment settings using the Paragraph tab.
4.2 Overlapping Underscores
Overlapping underscores can occur when you have multiple underscores in close proximity. To prevent this:
1. Increase the space between the underscores by adjusting the font size or line spacing.
2. Use a larger font size for the underscores to ensure they do not overlap.
4.3 Alignment Issues with Tables
When working with tables in WPS, aligning underscores can be challenging. To overcome this:
1. Select the table cell containing the underscores.
2. Apply the desired alignment to the cell.
3. Adjust the table settings using the Table tab in the WPS ribbon.
5. Tips for Efficient Underscore Alignment
To ensure efficient alignment of underscores in WPS, consider the following tips:
5.1 Use Keyboard Shortcuts
Keyboard shortcuts can save you time and effort when aligning underscores. Familiarize yourself with the following shortcuts:
- Ctrl + L: Left alignment
- Ctrl + E: Center alignment
- Ctrl + R: Right alignment
- Ctrl + J: Full alignment
5.2 Utilize Styles
Creating and applying styles can help you maintain consistency in your document. Define a style for underscore alignment and apply it to the desired text.
5.3 Practice Regularly
Regular practice will help you become more proficient in aligning underscores in WPS. Experiment with different alignment options and techniques to find the ones that work best for you.
5.4 Seek Help When Needed
If you encounter difficulties in aligning underscores, do not hesitate to seek help. Consult the WPS documentation, online tutorials, or ask for assistance from colleagues or friends.
6. Conclusion
Aligning underscores in WPS is an essential skill for anyone working with documents that require precise formatting. By understanding the basics of alignment, following a step-by-step guide, utilizing advanced techniques, and addressing common challenges, you can achieve professional-looking results. Remember to practice regularly and seek help when needed. With this comprehensive guide, you will be well-equipped to align underscores efficiently and effectively in WPS.











