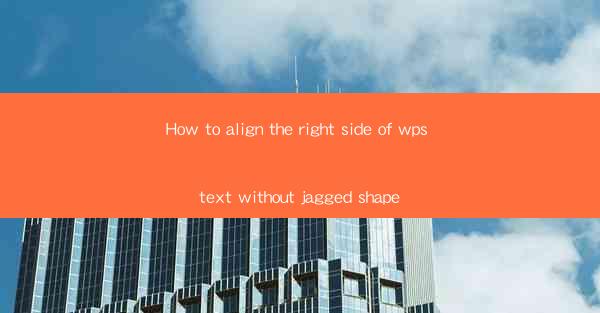
This article provides a comprehensive guide on how to align the right side of text in WPS without creating a jagged shape. It covers various methods and techniques, including adjusting paragraph settings, using tabs, and leveraging built-in tools, to ensure a clean and professional text alignment in WPS documents. The article is structured into six main sections, each focusing on a different aspect of text alignment, and concludes with a summary of the key points discussed.
---
Introduction to Text Alignment in WPS
Text alignment is a crucial aspect of document formatting, as it affects the readability and overall appearance of the text. In WPS, aligning text to the right side is a common requirement for various document types, such as reports, letters, and tables. However, achieving a smooth and even right alignment without a jagged shape can be challenging. This article delves into the different methods and tools available in WPS to help users achieve a professional-looking right alignment for their text.
Adjusting Paragraph Settings
One of the first steps in aligning text to the right side without a jagged shape is to adjust the paragraph settings in WPS. Here are some key points to consider:
1. Paragraph Spacing: Ensure that the paragraph spacing is consistent. Inconsistent spacing can lead to a jagged appearance when text is aligned to the right.
2. Right Indent: Use the right indent feature to control the alignment of the text. Adjusting the right indent can help in achieving a smooth alignment without a jagged shape.
3. Line Spacing: Consistent line spacing is essential for a clean right alignment. Adjust the line spacing to ensure that the text flows evenly across the page.
Using Tabs for Right Alignment
Tabs are another useful tool in WPS for aligning text to the right side. Here's how to use them effectively:
1. Inserting a Right Tab: Place the cursor at the desired position and click on the Right Tab button in the ribbon. This will create a tab stop at the cursor's location, aligning text to the right of the tab.
2. Adjusting Tab Settings: You can customize the tab settings by clicking on the tab and adjusting the position, alignment, and leader options. This ensures that the text aligns smoothly to the right side without a jagged shape.
3. Combining Tabs with Indents: Use a combination of tabs and indents to achieve precise alignment. This can be particularly useful when dealing with complex layouts.
Leveraging Built-in Tools
WPS offers several built-in tools that can help in aligning text to the right side without a jagged shape:
1. Hyphenation: Enable hyphenation in the paragraph settings to ensure that words are broken correctly at the end of a line, contributing to a smoother right alignment.
2. Word Wrap: Ensure that word wrap is enabled so that text wraps to the next line when it reaches the right margin, preventing a jagged shape.
3. AutoFit: Use the AutoFit feature to adjust the width of the text box or column to fit the content, which can help in achieving a clean right alignment.
Formatting Considerations
When aligning text to the right side, it's important to consider the following formatting aspects:
1. Font Size and Style: Ensure that the font size and style are consistent throughout the document. Inconsistent font sizes can lead to a jagged appearance when text is aligned to the right.
2. Bullets and Numbering: If you're using bullets or numbering, make sure they are aligned properly with the text. Misaligned bullets or numbers can disrupt the right alignment.
3. Margins and Page Setup: Check the margins and page setup to ensure that they are appropriate for the document type and that the text is not too close to the edges, which can cause a jagged shape.
Conclusion
Aligning the right side of text in WPS without a jagged shape is essential for creating professional-looking documents. By adjusting paragraph settings, using tabs, leveraging built-in tools, and considering formatting aspects, users can achieve a smooth and even right alignment. This article has provided a detailed guide on how to do so, ensuring that your WPS documents present a polished and cohesive appearance.











