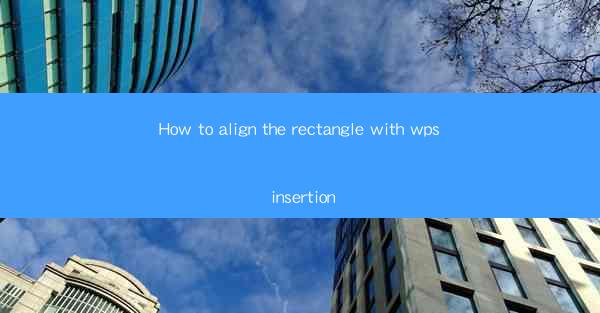
Introduction to Aligning Rectangles in WPS
Aligning shapes, such as rectangles, in WPS is a fundamental skill that can enhance the visual appeal of your documents. Whether you are creating a presentation, a report, or a simple diagram, proper alignment ensures that your content is organized and easy to read. In this article, we will guide you through the steps to align rectangles in WPS, a popular office suite that offers a range of features similar to Microsoft Office.
Understanding the WPS Interface
Before we dive into the alignment process, it's important to familiarize yourself with the WPS interface. Open WPS and create a new document or open an existing one. You will find the drawing tools on the left side of the screen, which includes various shapes, including rectangles. To access the drawing tools, click on the Insert tab and then select Drawing.\
Selecting the Rectangle Shape
Once you have the drawing tools open, locate the rectangle shape. It is typically represented by a square with a corner that is slightly indented. Click on the rectangle to select it, and then click on the document where you want to place the rectangle. You can adjust the size of the rectangle by clicking and dragging the corners or edges.
Using the Align Tool
With the rectangle selected, you can now align it with other elements in your document. To do this, click on the Align button, which is usually located in the Drawing toolbar. This button opens a dropdown menu with several alignment options.
Aligning Vertically
To align the rectangle vertically, choose the Vertical Align option from the dropdown menu. This will align the rectangle with the vertical lines on the grid or with the top, middle, or bottom of the page. Here are the steps:
1. Click on the Vertical Align button.
2. Select the desired alignment option (e.g., Top, Middle, Bottom).
3. The rectangle will be aligned accordingly.
Aligning Horizontally
Similarly, to align the rectangle horizontally, use the Horizontal Align option. This will align the rectangle with the horizontal lines on the grid or with the left, center, or right margin of the page. Follow these steps:
1. Click on the Horizontal Align button.
2. Choose the desired alignment option (e.g., Left, Center, Right).
3. The rectangle will be aligned horizontally.
Using Snap to Grid
For precise alignment, WPS offers a Snap to Grid feature that helps you align shapes with each other or with the grid lines. To enable this feature:
1. Click on the Grid button in the Drawing toolbar.
2. Check the Snap to Grid option.
3. As you move your cursor over the grid lines, you will see a small square appear, indicating that the shape can be aligned to that point.
Finalizing Your Alignment
After aligning your rectangle, take a moment to review your document. Ensure that the rectangle is aligned as desired and that it fits well with the rest of your content. If you need to make further adjustments, you can repeat the alignment process or use the Arrange menu to group or ungroup shapes.
By following these steps, you should be able to align rectangles in WPS with ease. Remember that practice makes perfect, so don't hesitate to experiment with different alignment options to achieve the best layout for your document.











