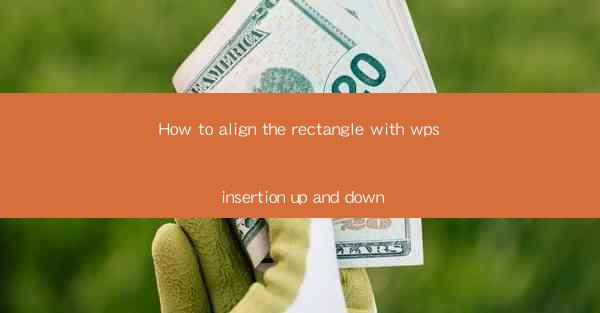
Introduction to Aligning Rectangles in WPS
Aligning shapes, such as rectangles, in WPS is a fundamental skill that can enhance the visual appeal of your documents. Whether you are creating a presentation, a report, or a simple document, proper alignment can make your content more organized and professional. In this guide, we will walk you through the steps to align rectangles vertically and horizontally within WPS.
Understanding the WPS Interface
Before we dive into the alignment process, it's important to familiarize yourself with the WPS interface. WPS is a versatile word processor that offers a range of tools for document creation. To access the insertion tools, you will typically find an icon that looks like a square or a plus sign. Clicking on this icon will open a menu where you can insert various shapes, including rectangles.
Inserting a Rectangle
To begin, open your WPS document and click on the Insert tab. From the menu that appears, select Shape and then choose Rectangle. You will see a cursor that you can drag to draw a rectangle of your desired size. Once you have drawn the rectangle, it will be inserted into your document.
Accessing the Alignment Tools
After inserting a rectangle, you will need to access the alignment tools. These tools are typically found in the Format or Shape Format tab, depending on the version of WPS you are using. Look for an icon that represents alignment, such as a set of lines or arrows.
Aligning Vertically
To align a rectangle vertically, follow these steps:
1. Select the rectangle by clicking on it.
2. In the Format or Shape Format tab, find the alignment options.
3. Look for a vertical alignment option, such as Top, Center, or Bottom.\
4. Click on the desired alignment option to align the rectangle vertically.
Aligning Horizontally
To align a rectangle horizontally, follow these steps:
1. Select the rectangle by clicking on it.
2. In the Format or Shape Format tab, find the alignment options.
3. Look for a horizontal alignment option, such as Left, Center, or Right.\
4. Click on the desired alignment option to align the rectangle horizontally.
Adjusting Alignment for Multiple Rectangles
If you have multiple rectangles that you want to align, you can do so simultaneously. Here's how:
1. Select all the rectangles you want to align by holding down the Ctrl key and clicking on each rectangle.
2. With all the rectangles selected, click on the Format or Shape Format tab.
3. Choose the desired alignment option for both vertical and horizontal alignment.
4. The selected rectangles will be aligned according to the chosen options.
Finalizing Your Alignment
After aligning your rectangles, it's a good idea to review your document to ensure that the alignment looks as intended. You may need to make further adjustments by selecting the rectangles individually and using the alignment tools again. Once you are satisfied with the alignment, you can proceed with the rest of your document creation or presentation.
By following these steps, you should be able to align rectangles both vertically and horizontally in WPS with ease. Proper alignment not only improves the visual appeal of your documents but also makes them more readable and professional.











