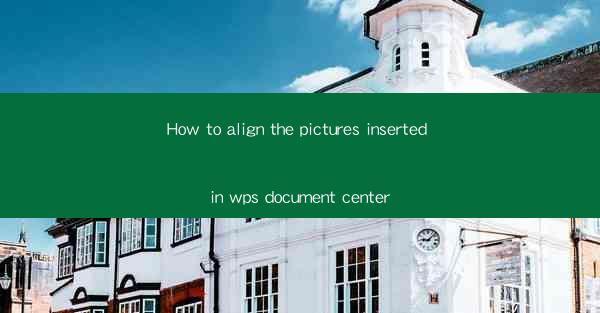
How to Align the Pictures Inserted in WPS Document Center
In today's digital age, the use of WPS Office has become increasingly popular among individuals and professionals alike. One of the most common tasks performed in WPS is inserting and aligning pictures within documents. Proper alignment of images can significantly enhance the visual appeal and readability of a document. This article aims to provide a comprehensive guide on how to align pictures inserted in the WPS document center, catering to the needs of both beginners and advanced users.
1. Introduction to WPS Document Center
WPS Document Center is a feature within the WPS Office suite that allows users to manage and organize their documents efficiently. It provides a centralized platform for creating, editing, and sharing documents. One of the key functionalities of the WPS Document Center is the ability to insert and align pictures within documents. This feature is particularly useful for creating visually appealing presentations, reports, and newsletters.
2. Detailed Explanation of Aligning Pictures in WPS Document Center
2.1 Choosing the Right Picture
Before aligning a picture in WPS Document Center, it is crucial to select the right image. Ensure that the picture is of high quality and relevant to the content of the document. The dimensions of the picture should also be considered to ensure it fits well within the document layout.
2.2 Inserting the Picture
To insert a picture in WPS Document Center, follow these steps:
1. Open the WPS Document Center and navigate to the desired document.
2. Click on the Insert tab in the ribbon menu.
3. Select Picture from the dropdown menu.
4. Choose the desired picture from your computer or an online source.
5. Click Insert to add the picture to the document.
2.3 Aligning the Picture
Once the picture is inserted, you can align it using the following methods:
1. Using the Align Button: Click on the picture to select it. In the ribbon menu, click on the Align button. Choose the desired alignment option, such as Center, Left, or Right.\
2. Using the Format Painter: Select the picture and click on the Format Painter button. Drag the format painter over the text or other elements you want to align with the picture.
3. Using the Alignment Options: Right-click on the picture and select Alignment Options. From the dialog box, choose the desired alignment settings, such as Horizontal Alignment or Vertical Alignment.\
2.4 Adjusting the Picture Size and Position
To adjust the size and position of the picture, follow these steps:
1. Click on the picture to select it.
2. Drag the corners of the picture to resize it. Hold down the Shift key to maintain the aspect ratio.
3. To move the picture, click and drag it to the desired position within the document.
2.5 Adding Borders and Shadows
To enhance the visual appeal of the picture, you can add borders and shadows. Here's how:
1. Click on the picture to select it.
2. In the ribbon menu, click on the Format tab.
3. Select Borders or Shadows from the dropdown menu.
4. Choose the desired border style or shadow effect.
2.6 Grouping and Ungrouping Pictures
If you have multiple pictures in your document, you can group them together for easier manipulation. Here's how:
1. Select all the pictures you want to group.
2. Right-click on any of the selected pictures and choose Group or Ungroup.\
2.7 Using Picture Styles
WPS Document Center offers various picture styles that can be applied to enhance the appearance of your images. To use picture styles:
1. Click on the picture to select it.
2. In the ribbon menu, click on the Format tab.
3. Select Picture Styles from the dropdown menu.
4. Choose the desired style from the available options.
2.8 Adding Text to the Picture
You can add text to a picture in WPS Document Center using the following steps:
1. Click on the picture to select it.
2. In the ribbon menu, click on the Insert tab.
3. Select Text Box from the dropdown menu.
4. Click and drag to create a text box within the picture.
5. Enter the desired text.
2.9 Resizing and Rotating the Picture
To resize or rotate a picture, follow these steps:
1. Click on the picture to select it.
2. In the ribbon menu, click on the Format tab.
3. Select Resize or Rotate from the dropdown menu.
4. Choose the desired size or rotation angle.
2.10 Saving and Exporting the Document
Once you have aligned and formatted the pictures in your WPS document, it is important to save and export the document. Here's how:
1. Click on the File tab in the ribbon menu.
2. Select Save or Save As to save the document.
3. Choose the desired file format and location.
4. Click Save to save the document.
3. Conclusion
Aligning pictures in WPS Document Center is a crucial skill for anyone who wants to create visually appealing documents. By following the steps outlined in this article, users can easily insert, align, and format pictures to enhance the overall appearance of their documents. Whether you are a beginner or an advanced user, understanding the various alignment options and formatting techniques will help you create professional-looking documents with ease.











