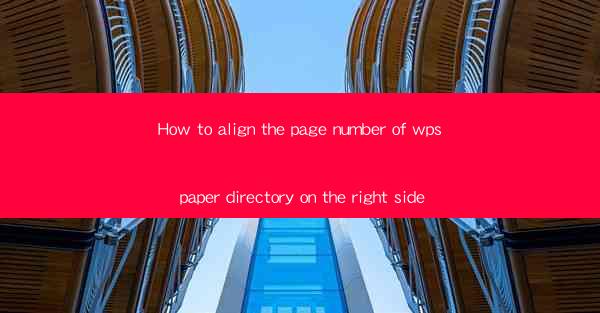
How to Align the Page Number of WPS Paper Directory on the Right Side: A Comprehensive Guide
Are you struggling to align the page numbers of your WPS document directory to the right side? Do you want your document to look professional and well-organized? Look no further! This comprehensive guide will walk you through the steps to align the page numbers of your WPS paper directory on the right side, ensuring your document stands out.
Introduction
In the world of document creation, attention to detail is key. One such detail is the alignment of page numbers in a document directory. Whether you're preparing a report, thesis, or any formal document, aligning the page numbers to the right side can enhance the overall appearance and professionalism of your work. In this article, we will explore the reasons why you should align your page numbers to the right, the steps to do so in WPS, and the benefits it brings to your document.
Why Align Page Numbers to the Right?
1. Professional Appearance
Aligning page numbers to the right side gives your document a polished and professional look. It is a common formatting standard in many industries, making your document more acceptable and credible.
2. Improved Readability
Right-aligned page numbers make it easier for readers to locate specific pages quickly. This can be particularly useful in lengthy documents where readers need to navigate through multiple sections.
3. Consistency
Maintaining consistency in your document's formatting is crucial. Aligning page numbers to the right side ensures that your document has a uniform appearance throughout.
Steps to Align Page Numbers to the Right in WPS
1. Open Your Document
Launch WPS and open the document where you want to align the page numbers to the right side.
2. Access the Header and Footer
Click on the Insert tab in the menu bar, then select Header and Footer. This will open the header and footer section of your document.
3. Select the Page Number
In the header or footer section, click on the Page Number button. A dropdown menu will appear, allowing you to choose the style of page number you want to insert.
4. Align the Page Number to the Right
Once you have selected the page number style, click on the Align Right button. This will align the page numbers to the right side of the header or footer.
5. Save Your Changes
After aligning the page numbers, click on the Close Header and Footer button to save your changes. Your document's page numbers should now be aligned to the right side.
Benefits of Aligning Page Numbers to the Right
1. Enhanced Document Quality
Aligning page numbers to the right side can significantly improve the overall quality of your document. It demonstrates your attention to detail and commitment to producing a professional piece of work.
2. Improved User Experience
When readers can easily navigate through your document, they are more likely to have a positive experience. Right-aligned page numbers contribute to a smoother reading process.
3. Increased Credibility
A well-formatted document with right-aligned page numbers can enhance your credibility, especially in professional settings. It shows that you have taken the time to ensure your work is of high quality.
Conclusion
Aligning the page numbers of your WPS paper directory to the right side is a simple yet effective way to enhance the appearance and professionalism of your document. By following the steps outlined in this guide, you can ensure that your document stands out and leaves a lasting impression. Remember, attention to detail is key in the world of document creation, and aligning your page numbers to the right side is a small step that can make a big difference.











