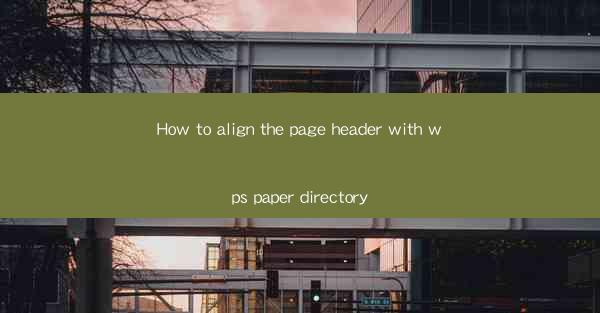
Introduction to Page Header Alignment in WPS
The page header is an essential element in any document, especially when it comes to maintaining a professional look and ensuring consistency throughout the text. In WPS, a popular word processor, aligning the page header with the paper directory can be a bit tricky but is certainly achievable. This article will guide you through the process step by step.
Understanding the Page Header and Paper Directory
Before diving into the alignment process, it's important to understand what the page header and paper directory are. The page header is typically located at the top of each page and can contain information such as the document title, author name, date, and page numbers. The paper directory, on the other hand, refers to the overall layout and structure of the document, including margins, page orientation, and page size.
Accessing the Page Header in WPS
To begin aligning the page header, you first need to access it. In WPS, you can do this by clicking on the Insert tab in the ribbon at the top of the screen. From there, select Header and choose the type of header you want to insert. This will open the header section where you can start adding your desired content.
Adjusting Header Alignment
Once you have your header in place, the next step is to adjust its alignment. This can be done by clicking on the header section and then selecting the alignment option from the ribbon. WPS offers various alignment options such as left, center, right, and justified. For aligning the header with the paper directory, you would typically choose the center alignment option.
Ensuring Consistency with Paper Directory Settings
While aligning the header, it's crucial to ensure that it remains consistent with the paper directory settings. This means that the header should be centered relative to the margins and page orientation. To check these settings, go to the Page Layout tab in the ribbon and review the margin and orientation settings. Make sure they match the desired layout for your document.
Customizing Header Content
After aligning the header, you may want to customize its content to better fit your document. This could involve adding a document title, author name, or other relevant information. To do this, simply click on the text within the header and start typing. You can also format the text as needed, such as changing the font size, style, or color.
Adding Page Numbers to the Header
One common feature of headers is the inclusion of page numbers. In WPS, you can add page numbers to the header by clicking on the Insert tab and selecting Page Number. Choose the position where you want the page numbers to appear (top, bottom, or in the header itself) and then select the format for the page numbers. This will ensure that the page numbers are aligned with the rest of the header content.
Previewing the Header Alignment
Before finalizing your document, it's always a good idea to preview the header alignment. In WPS, you can do this by clicking on the View tab and selecting Print Layout. This will display your document as it would appear when printed, allowing you to see the header aligned with the paper directory. Make any necessary adjustments until you are satisfied with the alignment.
Conclusion
Aligning the page header with the paper directory in WPS is a straightforward process that can greatly enhance the appearance of your document. By following the steps outlined in this article, you can ensure that your headers are consistently centered and well-integrated with the overall layout of your paper. Remember to preview your document before finalizing it to make sure everything looks as intended.











