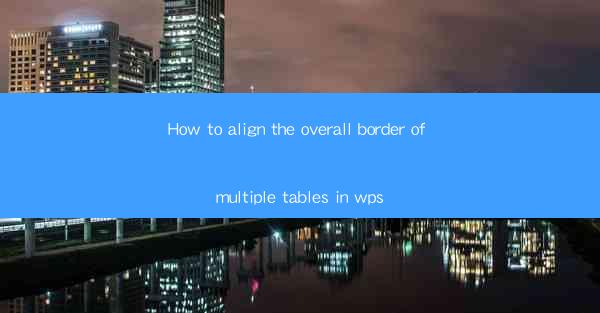
How to Align the Overall Border of Multiple Tables in WPS
Aligning the overall border of multiple tables in WPS can be a crucial step in creating a visually appealing and professional document. Whether you are working on a report, a presentation, or any other type of document that involves multiple tables, ensuring that the borders are aligned correctly can greatly enhance the readability and overall appearance of your work. In this article, we will explore various aspects of aligning the overall border of multiple tables in WPS, providing you with a comprehensive guide to achieve the desired result.
1. Introduction to WPS and its Table Features
WPS is a versatile office suite that offers a wide range of features for document creation and editing. One of its standout features is the ability to create and manage tables with ease. WPS provides a user-friendly interface and a variety of formatting options that allow users to customize their tables to suit their specific needs. Understanding the basic features of WPS tables is essential before diving into the process of aligning the overall border of multiple tables.
2. Creating a Table in WPS
To begin aligning the overall border of multiple tables in WPS, you first need to create a table. WPS offers several methods for creating tables, including inserting a table from scratch, importing data from an external source, or converting existing text into a table. Each method has its own advantages and can be chosen based on your specific requirements.
3. Formatting the Table Border
Once you have created a table, the next step is to format its border. WPS provides a range of options for customizing the border, including line style, color, and thickness. You can apply these formatting options to individual cells, rows, or the entire table. Understanding how to format the table border is crucial for aligning the overall border of multiple tables.
4. Aligning the Overall Border of a Single Table
Before aligning the overall border of multiple tables, it is important to understand how to align the border of a single table. This involves selecting the table, accessing the border formatting options, and choosing the desired alignment. Aligning the border of a single table serves as a foundation for aligning the borders of multiple tables.
5. Selecting Multiple Tables
To align the overall border of multiple tables in WPS, you need to select all the tables you want to align. WPS allows you to select multiple tables by holding down the Ctrl key and clicking on each table individually. Alternatively, you can use the Select All option to select all tables in the document at once.
6. Aligning the Overall Border of Multiple Tables
Once you have selected multiple tables, you can proceed to align their overall borders. This involves accessing the border formatting options and choosing the desired alignment. WPS provides various alignment options, including left, center, and right alignment. You can also choose to align the borders of the tables based on their top, middle, or bottom edges.
7. Adjusting the Border Thickness
In some cases, you may need to adjust the border thickness of the tables to ensure that the overall border aligns correctly. WPS allows you to customize the border thickness for each table individually or for all selected tables at once. Adjusting the border thickness can help achieve a consistent and visually appealing overall border alignment.
8. Applying Different Border Styles
To enhance the visual appeal of your document, you can apply different border styles to the tables. WPS offers a variety of border styles, including solid, dashed, and dotted lines. You can experiment with different styles to find the one that best suits your document's design and purpose.
9. Aligning the Overall Border with Other Elements
In addition to aligning the overall border of multiple tables, you may also need to align them with other elements in your document, such as text or images. WPS provides various alignment options that allow you to align the tables with other elements horizontally and vertically. This ensures that the tables are well-integrated into the overall layout of your document.
10. Using Table Styles
WPS offers a range of pre-designed table styles that can help you quickly and easily align the overall border of multiple tables. Table styles provide a consistent look and feel to your tables, making it easier to align their borders. You can choose from a variety of styles and customize them to suit your specific needs.
11. Adjusting the Table Layout
In some cases, you may need to adjust the layout of the tables to ensure that the overall border aligns correctly. This can involve resizing the tables, adjusting the cell spacing, or modifying the table width and height. WPS provides various tools and options for adjusting the table layout, allowing you to achieve the desired alignment.
12. Using Gridlines for Alignment
Gridlines can be a useful tool for aligning the overall border of multiple tables in WPS. Gridlines provide a visual reference for aligning the tables and can help you ensure that the borders are aligned correctly. You can enable or disable gridlines in the WPS settings to make them visible or invisible as needed.
13. Saving and Exporting the Document
Once you have successfully aligned the overall border of multiple tables in WPS, it is important to save and export the document. This ensures that your work is preserved and can be easily shared with others. WPS allows you to save the document in various formats, including PDF, Word, and Excel, making it compatible with a wide range of devices and applications.
14. Troubleshooting Alignment Issues
In some cases, you may encounter alignment issues when aligning the overall border of multiple tables in WPS. These issues can be caused by various factors, such as incompatible table styles or incorrect formatting settings. Troubleshooting these issues involves identifying the root cause and applying the appropriate solution. WPS provides a range of tools and options for troubleshooting alignment issues, ensuring that you can achieve the desired result.
15. Collaborating with Others
If you are working on a document with multiple tables that need to be aligned, you may need to collaborate with others. WPS allows you to share the document with colleagues or clients and collaborate in real-time. This makes it easier to align the overall border of multiple tables and ensure that everyone is working on the same version of the document.
16. Learning from Examples
To improve your skills in aligning the overall border of multiple tables in WPS, it can be helpful to learn from examples. There are numerous online resources, tutorials, and forums where you can find examples of well-aligned tables and learn from the techniques used to achieve them. Analyzing these examples can provide valuable insights and help you develop your own unique approach to aligning tables.
17. Customizing the Table Border
In addition to the default border formatting options provided by WPS, you can also customize the table border to suit your specific needs. This can involve creating custom line styles, colors, and thicknesses. Customizing the table border allows you to create a unique and visually appealing document that stands out from the rest.
18. Printing the Document
Once you have successfully aligned the overall border of multiple tables in WPS, you may need to print the document. WPS provides various printing options that allow you to customize the layout, margins, and page orientation. Ensuring that the tables are aligned correctly when printing is crucial for maintaining the visual appeal of your document.
19. Regular Practice and Refinement
To become proficient in aligning the overall border of multiple tables in WPS, regular practice and refinement are essential. Experiment with different techniques, explore the various formatting options, and learn from your mistakes. Over time, you will develop a keen eye for detail and become an expert in aligning tables in WPS.
20. Conclusion
Aligning the overall border of multiple tables in WPS is a crucial step in creating a visually appealing and professional document. By following the steps outlined in this article, you can achieve the desired result and enhance the readability and overall appearance of your work. Whether you are a student, professional, or hobbyist, mastering the art of aligning tables in WPS can greatly benefit your document creation process.











