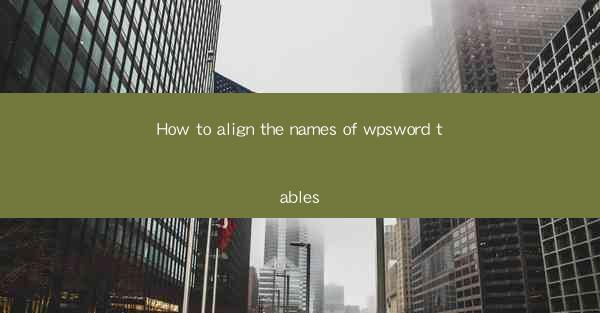
Introduction to WPS Word Tables
WPS Word is a popular word processor that offers a variety of features, including the ability to create and manage tables. Tables are a great way to organize data, present information in a structured format, and enhance the readability of your documents. However, one common challenge users face is aligning the names in their tables. In this article, we will guide you through the process of aligning the names of WPS Word tables to ensure a professional and visually appealing document.
Understanding Table Alignment in WPS Word
Before diving into the specifics of aligning table names, it's important to understand the different types of alignment options available in WPS Word. Alignment can be applied to text within cells, as well as to the entire cell content. The primary alignment options include left, center, right, and justified alignment. Each option serves a different purpose and can greatly impact the readability and appearance of your table.
Accessing the Table Alignment Options
To align the names in your WPS Word table, you first need to access the alignment options. Open your document and select the table where you want to align the names. Once the table is selected, you will see a variety of formatting tools appear in the ribbon at the top of the screen. Look for the Alignment group, which contains the alignment options you need.
Aligning Text Within Cells
If you want to align the text within individual cells, you can do so by selecting the cell or cells you want to modify. Click on the desired alignment option from the Alignment group in the ribbon. For example, if you want to center the text, click on the Center button. This will apply the alignment to the selected cells immediately.
Aligning Cell Content
In some cases, you may want to align the entire content of a cell, including text, images, and other objects. To do this, select the cell and click on the Cell Alignment button in the Alignment group. From the dropdown menu, choose the alignment option you prefer. This will ensure that all content within the cell is aligned according to your selection.
Adjusting Alignment for Multiple Cells
If you have multiple cells that require the same alignment, you can select them all at once and apply the alignment to all of them simultaneously. Simply click and drag to select the cells, or use the keyboard shortcuts (e.g., Shift + click to add cells to the selection). Once selected, apply the desired alignment as described in the previous sections.
Using Table Properties for Advanced Alignment
For more advanced alignment options, you can use the Table Properties dialog box. Right-click on the table and select Table Properties. In the Table tab, you will find options to align the table within the page, as well as options to adjust the spacing between rows and columns. These properties can be particularly useful when you need to align tables across multiple pages or when dealing with complex layouts.
Consistency in Table Alignment
Maintaining consistency in table alignment is crucial for a professional-looking document. If you have multiple tables in your document, ensure that the alignment of names and other content is consistent across all tables. This can be achieved by applying the same alignment settings to all tables or by using styles to automatically apply alignment to new tables.
Conclusion
Aligning the names of WPS Word tables is a straightforward process that can greatly enhance the readability and appearance of your documents. By understanding the different alignment options and applying them effectively, you can create well-organized and visually appealing tables. Remember to maintain consistency in your document and take advantage of advanced features like table properties for more complex layouts. With these tips, you'll be able to align the names of your WPS Word tables like a pro!











