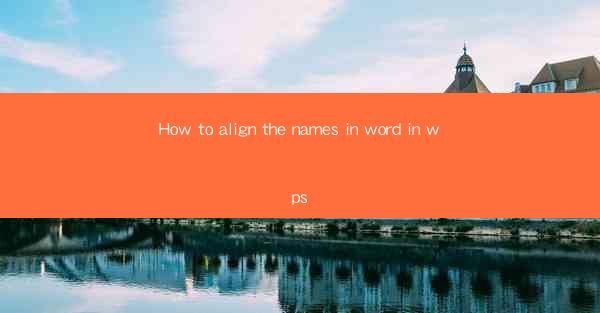
Introduction to Aligning Names in WPS Articles
Aligning names in a WPS document can be crucial for maintaining a professional and organized appearance. Whether you are creating a list of names for a directory, a bibliography, or a report, proper alignment can enhance readability and presentation. In this guide, we will explore various methods to align names in WPS, ensuring that your document stands out for its clarity and design.
Using the Default Alignment Tools
WPS provides a straightforward way to align text using the default alignment tools. Here are the steps to align names using these tools:
1. Open your WPS document and select the text box or paragraph containing the names you want to align.
2. Look for the alignment buttons on the ribbon at the top of the screen. These buttons typically include Left Align, Center Align, Right Align, and Justify.
3. Click on the alignment button that corresponds to the desired alignment for your names. For example, if you want the names to be centered, click on the Center Align button.
Customizing Alignment with Paragraph Settings
If the default alignment options do not meet your needs, you can customize the alignment settings for your paragraph:
1. Select the text box or paragraph with the names you wish to align.
2. Go to the Paragraph section in the ribbon.
3. Click on Paragraph Settings or Paragraph Format (the exact name may vary depending on your version of WPS).
4. In the Paragraph Settings dialog box, you will find an Alignment dropdown menu. Here, you can choose from various alignment options, including Left, Center, Right, Justify, and others.
5. Select the desired alignment and click OK to apply the changes.
Using Tabs for Precise Alignment
For more precise alignment, especially when dealing with columns or specific spacing, using tabs can be very effective:
1. Select the text box or paragraph with the names.
2. Go to the Paragraph section in the ribbon.
3. Click on Tabs to open the Tabs dialog box.
4. In the Position field, enter the exact position where you want the tab to be set.
5. Choose the Align to option and select the alignment style you want (e.g., Left, Center, Right).
6. Click Set to apply the tab, and repeat the process for each tab you need.
7. Click OK to close the Tabs dialog box and apply the changes.
Aligning Names in a Table
If you are working with a table in WPS, aligning names can be done within the table settings:
1. Select the table containing the names.
2. Go to the Table Tools tab that appears on the ribbon.
3. Click on Table Properties or Table Format (the exact name may vary).
4. In the Table Properties dialog box, navigate to the Alignment section.
5. Choose the desired alignment for the table (e.g., Left, Center, Right).
6. Click OK to apply the changes to the table.
Using Styles for Consistent Alignment
To ensure consistent alignment throughout your document, you can create or apply styles:
1. Create a new style by going to Styles in the ribbon and selecting Create a Style.\
2. Name the style and define the formatting, including alignment, that you want to apply to the names.
3. Apply the style to the text box or paragraph containing the names by selecting it and then selecting the style from the Styles gallery.
4. Repeat this process for any other names in your document to maintain consistency.
Conclusion
Aligning names in WPS articles is a straightforward process that can greatly enhance the overall appearance and readability of your document. By utilizing the default alignment tools, customizing paragraph settings, using tabs for precise alignment, aligning names in tables, and applying styles for consistency, you can create a professional and well-organized document. Remember to review your document after making alignment changes to ensure that the names are aligned as intended.











