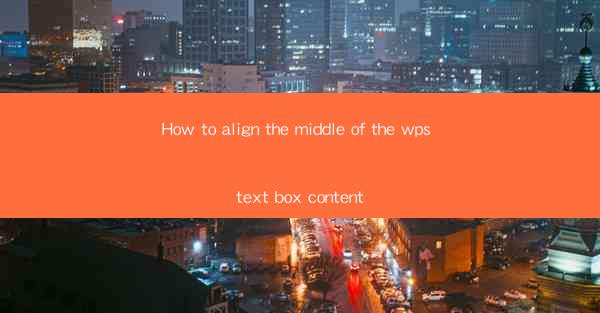
How to Align the Middle of the WPS Text Box Content: A Comprehensive Guide
Are you struggling to align the middle of your WPS text box content? Do you want to achieve a visually appealing and professional-looking document? Look no further! In this comprehensive guide, we will walk you through the steps to align the middle of your WPS text box content, ensuring that your documents stand out from the rest. Whether you are a beginner or an experienced user, this article will provide you with the necessary information to achieve the perfect alignment.
1. Introduction to WPS Text Box Alignment
Before diving into the details, let's first understand the importance of aligning the middle of your WPS text box content. Proper alignment enhances readability, creates a balanced layout, and adds a touch of professionalism to your documents. By aligning the middle, you can achieve a visually appealing and cohesive design.
2. Understanding the WPS Text Box
Before we proceed, it's crucial to have a clear understanding of the WPS text box. A text box is a container that allows you to place text, images, and other objects within your document. It provides flexibility and creativity in designing your documents. Now, let's explore the different methods to align the middle of your WPS text box content.
3. Aligning the Middle of the WPS Text Box Content
3.1 Using the Alignment Tools
WPS provides a range of alignment tools that allow you to align the middle of your text box content. Here's how you can do it:
1. Open your WPS document and select the text box you want to align.
2. Look for the alignment options in the toolbar. It is usually represented by a set of icons resembling a left, center, and right alignment.
3. Click on the center alignment icon to align the middle of your text box content.
3.2 Adjusting the Text Box Properties
If the alignment tools don't provide the desired result, you can adjust the text box properties manually. Here's how:
1. Select the text box you want to align.
2. Right-click on the text box and choose Format Text Box or a similar option.
3. In the properties window, navigate to the Alignment section.
4. Select Center from the alignment options.
5. Click OK to apply the changes.
3.3 Using the Format Painter
The Format Painter is a powerful tool in WPS that allows you to copy formatting from one object to another. Here's how you can use it to align the middle of your text box content:
1. Select the text box that has the desired alignment.
2. Click on the Format Painter icon in the toolbar.
3. Click on the text box you want to align.
4. The middle alignment will be applied to the selected text box.
4. Tips for Perfect Alignment
To achieve the perfect alignment, here are some tips to keep in mind:
1. Consistency: Ensure that the alignment is consistent throughout your document for a cohesive look.
2. Whitespace: Adjust the whitespace around the text box to maintain a balanced layout.
3. Preview: Before finalizing the alignment, preview the document to ensure it meets your expectations.
5. Conclusion
Aligning the middle of your WPS text box content is a simple yet effective way to enhance the visual appeal of your documents. By following the steps outlined in this guide, you can achieve professional-looking alignment and create documents that stand out. So, go ahead and experiment with different alignment options to find the perfect fit for your needs. Happy designing!











