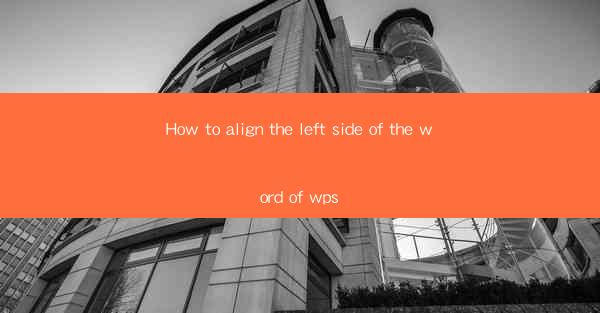
How to Align the Left Side of the Word in WPS
Aligning the left side of the text in WPS is a fundamental formatting task that can greatly enhance the readability and visual appeal of your documents. Whether you are working on a report, a presentation, or a simple letter, proper alignment is crucial. In this comprehensive guide, we will explore various aspects of aligning the left side of text in WPS, covering everything from basic instructions to advanced techniques.
Basic Instructions for Left Alignment
Before diving into the intricacies of left alignment, it's essential to understand the basic steps involved. Here's a quick overview:
1. Open Your Document: Launch WPS and open the document where you want to align the text to the left.
2. Select the Text: Click and drag to select the text you want to align.
3. Access the Formatting Options: Look for the Home tab in the ribbon at the top of the screen. Click on it to access the formatting options.
4. Choose Left Alignment: In the Paragraph group, you will find the alignment options. Click on the left arrow icon to align the selected text to the left.
Now, let's delve deeper into each aspect of left alignment in WPS.
1. Understanding Paragraph Formatting
Paragraph formatting is a crucial aspect of text alignment. Here's a detailed look at how to understand and utilize paragraph formatting in WPS:
1.1 Paragraph Formatting Basics
Paragraph formatting refers to the various properties that control the appearance of paragraphs in your document. These properties include alignment, spacing, indentation, and borders. Understanding these basics is essential for achieving the desired left alignment.
1.2 Aligning Text to the Left
Aligning text to the left is the most common form of alignment. It ensures that the text is flush with the left margin, making it easy to read. To align text to the left in WPS, follow the basic instructions mentioned earlier.
1.3 Indentation and Spacing
Indentation and spacing play a significant role in the overall appearance of your document. Proper indentation can improve readability, while spacing can help differentiate between paragraphs. In WPS, you can adjust indentation and spacing by selecting the paragraph and using the Paragraph group in the Home tab.
1.4 Using the Paragraph Dialog Box
The Paragraph dialog box in WPS offers advanced options for paragraph formatting. To access it, right-click on the selected paragraph and choose Paragraph. Here, you can fine-tune alignment, spacing, indentation, and other properties.
2. Advanced Techniques for Left Alignment
While basic left alignment is sufficient for many documents, there are advanced techniques that can further enhance the visual appeal and readability of your text.
2.1 Using Tabs for Alignment
Tabs can be used to align text at specific points within a paragraph. In WPS, you can create horizontal tabs and set them to align text to the left, center, or right. This technique is particularly useful for creating tables or lists.
2.2 Aligning Text with Line Numbers
Line numbers can be used to align text with specific lines in your document. This is useful for creating tables of contents or other numbered lists. In WPS, you can display line numbers and align text accordingly.
2.3 Using Styles for Consistent Alignment
Styles in WPS allow you to create and apply consistent formatting across your document. By defining a style with left alignment, you can ensure that all text using that style is aligned to the left, making your document look uniform and professional.
2.4 Aligning Text in Tables
When working with tables in WPS, aligning text within cells can be challenging. However, you can use the Table Tools ribbon to align text to the left, center, or right within table cells.
3. Troubleshooting Left Alignment Issues
Despite following the correct steps, you may encounter issues with left alignment in your WPS document. Here are some common problems and their solutions:
3.1 Text Not Aligning to the Left
If your text is not aligning to the left, ensure that you have selected the correct text and that the alignment option is set to Left. Additionally, check for any hidden formatting or styles that may be affecting the alignment.
3.2 Text Spacing Issues
Problems with spacing between paragraphs or within paragraphs can affect left alignment. Use the Paragraph dialog box to adjust spacing and indentation settings.
3.3 Alignment in Tables
When aligning text within table cells, ensure that the table's alignment settings are correct. You can adjust the alignment of individual cells or the entire table using the Table Tools ribbon.
4. Best Practices for Left Alignment
To achieve the best results with left alignment in WPS, it's essential to follow some best practices:
4.1 Consistency in Formatting
Maintain consistency in formatting throughout your document. Use styles and templates to ensure that text alignment remains consistent across different sections.
4.2 Readability and Accessibility
Always prioritize readability and accessibility when formatting your document. Left alignment is a good choice for most text, but ensure that your document is easy to read and understand.
4.3 Formatting for Different Devices
Consider the formatting of your document for different devices, such as tablets and smartphones. Ensure that the left alignment looks good on various screen sizes.
4.4 Testing and Reviewing
Before finalizing your document, test the left alignment on different devices and review the formatting to ensure that it meets your expectations.
Conclusion
Aligning the left side of text in WPS is a fundamental task that can greatly enhance the appearance and readability of your documents. By understanding the basics of paragraph formatting, utilizing advanced techniques, troubleshooting common issues, and following best practices, you can achieve professional-looking left alignment in your WPS documents. Remember to test and review your formatting to ensure that it meets your expectations.











